电脑u盘重装系统过程
时间:
嘉鑫890由 分享
电脑u盘重装系统过程
许多网友在电脑在重装系统时选择使用U盘重装电脑系统,因为U盘重装电脑系统操作简单,没那么多繁琐的步骤,下面是学习啦小编收集的关于电脑u盘重装系统过程,希望对你有所帮助。
电脑u盘重装系统过程
01 下载原版win7系统镜像文件。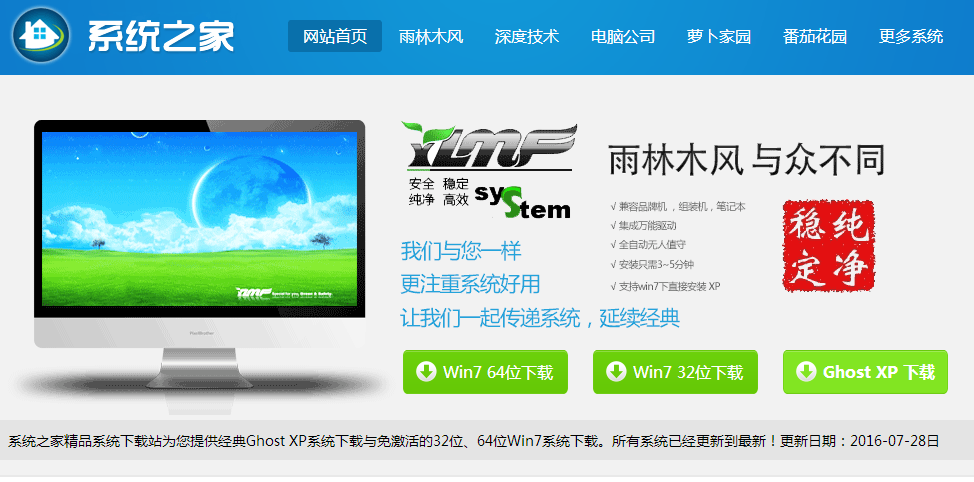

02用u启动制作U盘启动盘,步骤如下:
将事先准备的U盘插入电脑USB接口,在电脑上打开u启动,软件会自动识别插入的u盘,点击开始制作。(保证U盘内存空间有8G左右)
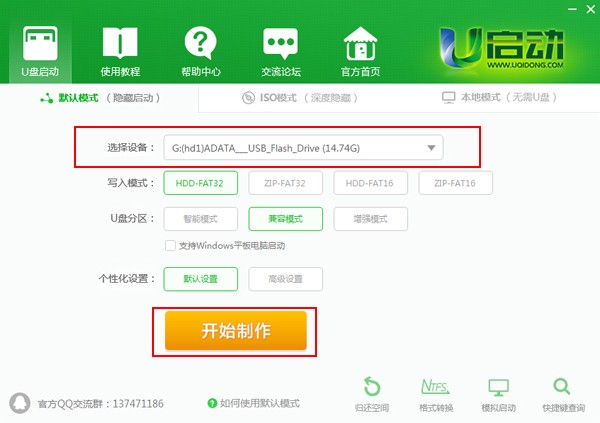
03制作U盘启动盘会将U盘格式化,在制作U盘启动盘之前将文件备份到其他的硬盘或者U盘。
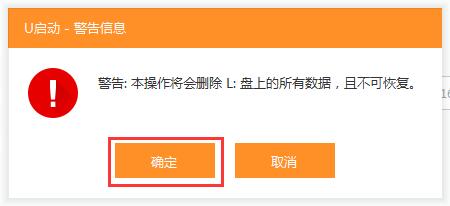
04制作u盘启动盘需要一点时间,制作过程请勿操作与u盘相关的软件,等候制作过程结束即可。
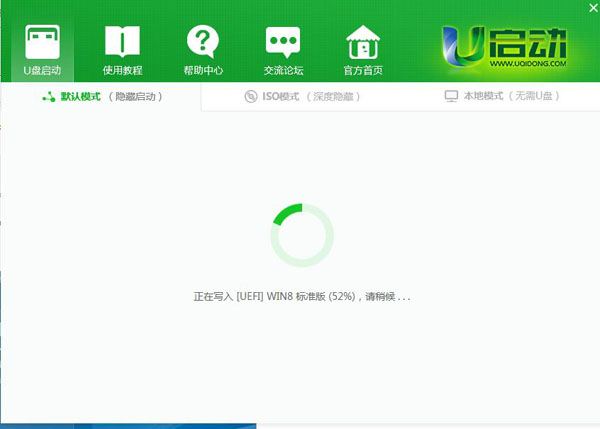
05待u盘启动盘制作完成后,点击“是”对制作好的u盘启动盘进行模拟启动测试。
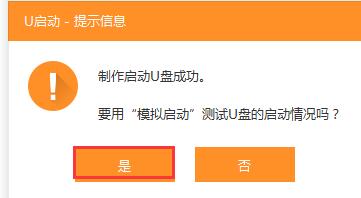
06现在将解压的win7镜像复制粘贴到u盘启动盘的GHO文件夹里。
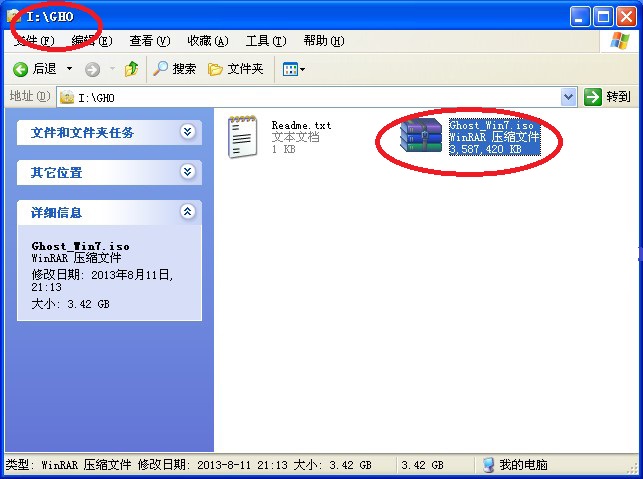
07现在重启电脑,在出现开机画面时通过u盘启动快捷键进入到u启动主菜单界面,选择【02】U启动Win8PE标准版(新机器)选项。各品牌电脑u盘启动快捷键如下:
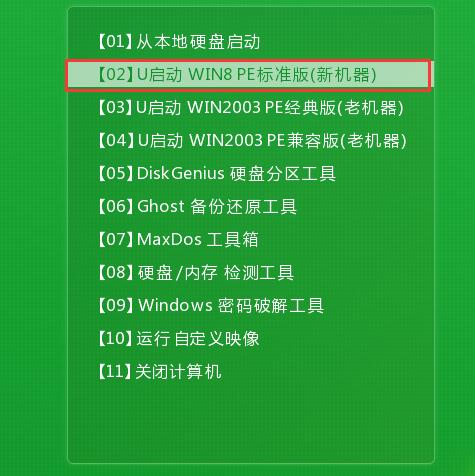
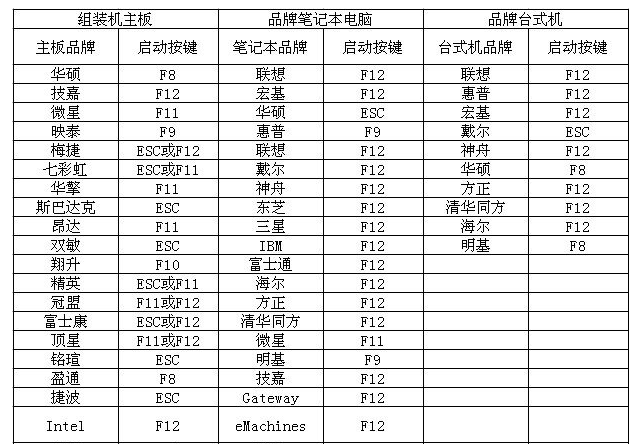
08进入pe系统u启动pe装机工具会自动开启并识别u盘中所准备的原版win7系统镜像,并进行磁盘安装分区,可以将C盘容量分大一些。操作完成后点击确定。
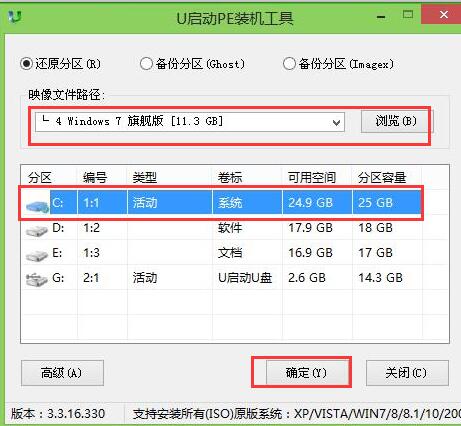
09进入程序还原界面,勾选“完成后重启”,然后点击确定。
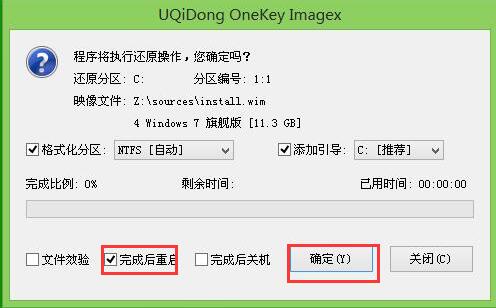
10程序还原成功后重启电脑。
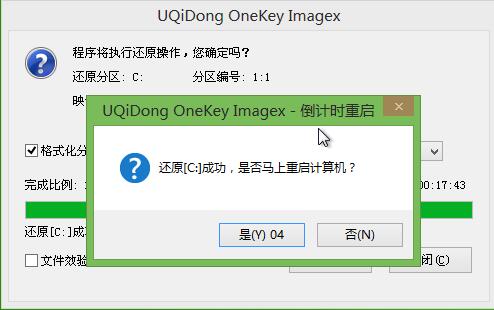
11之后电脑会自动执行原版win7系统安装工作,等待一会儿即可。
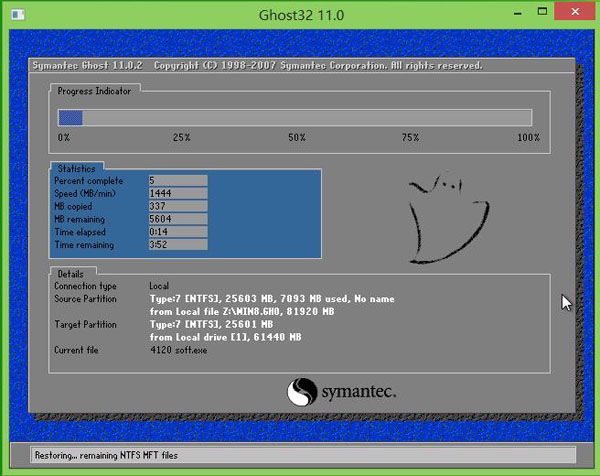
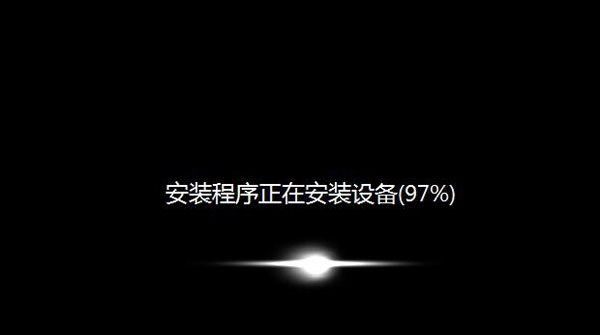
12安装成功,设置完成便能进入win7系统。

电脑u盘重装系统过程相关文章:
