win7台式机怎么共享打印机
时间:
黎正888由 分享
win7台式机怎么共享打印机
在同一个局域网中实现打印机共享可以方便其它用户方便的使用打印机, 那Win7要怎样实现打印机共享呢?下面就让学习啦小编教大家win7台式机共享打印机。
WIN7台式机共享打印机的方法
右键点击桌面计算机图标选择管理。
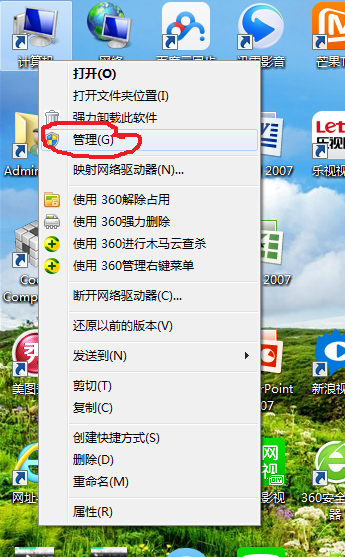
02点击本地用户和组中的用户在右边页面会显示所有的用户,左键双击guest用户,在弹出的编辑框中确定账户已禁用没有被选中。
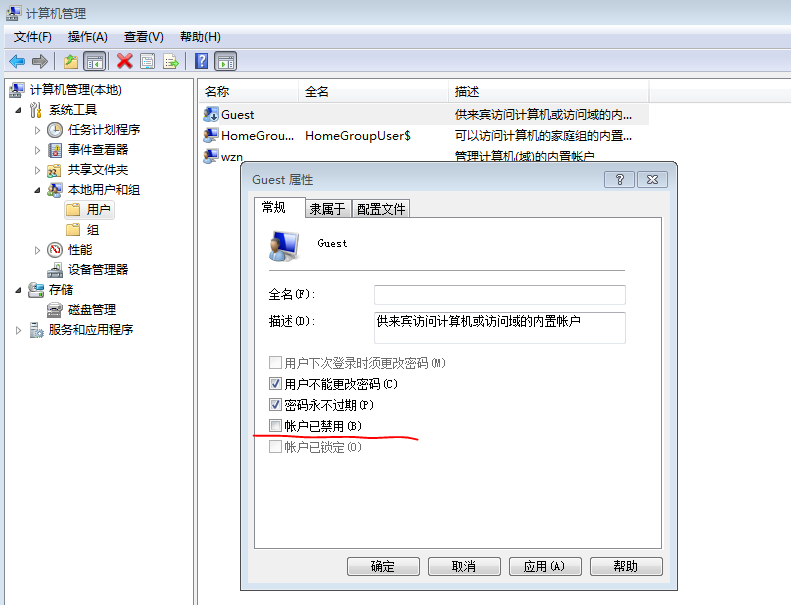
03然后点击开始,选中设备与打印机。
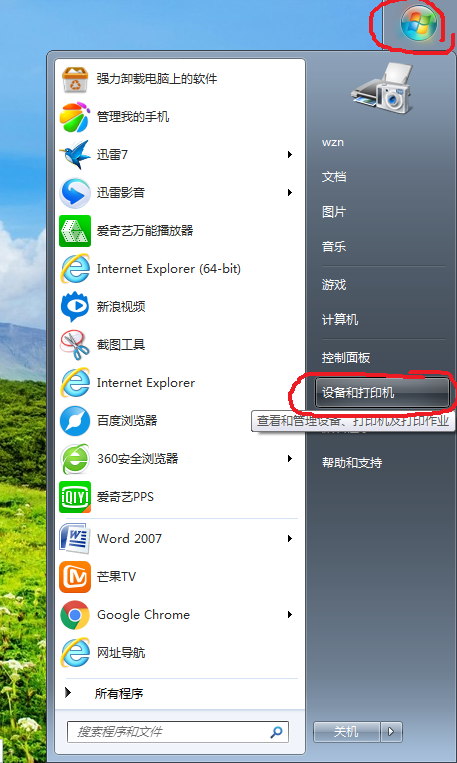
04右键点击你要分享的打印机,选择打印机属性。
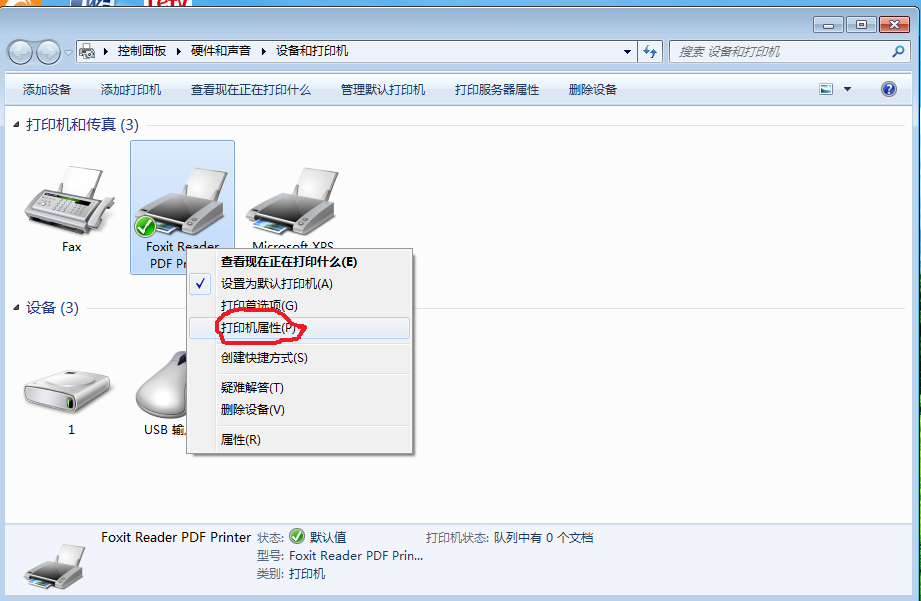
05在弹出的编辑框中点击共享,勾选共享这台打印机,并为共享的打印机设置一个共享的名称,点击确定。
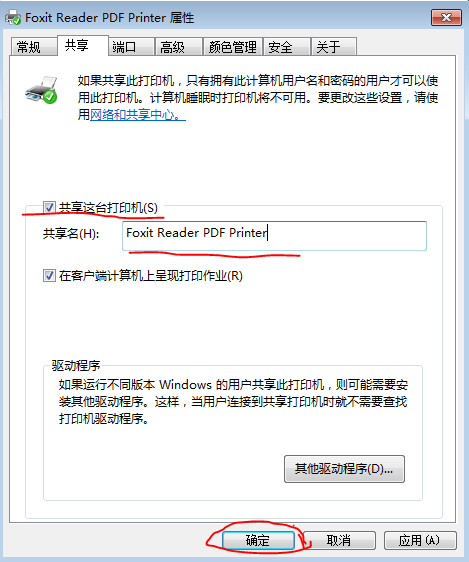
06点击右下角网络连接图标,点击打开网络和共享中心。
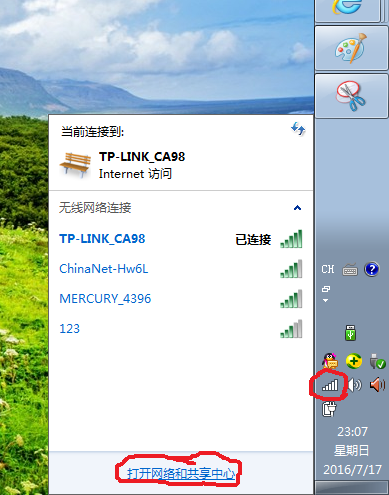
07选中更改高级共享设置。
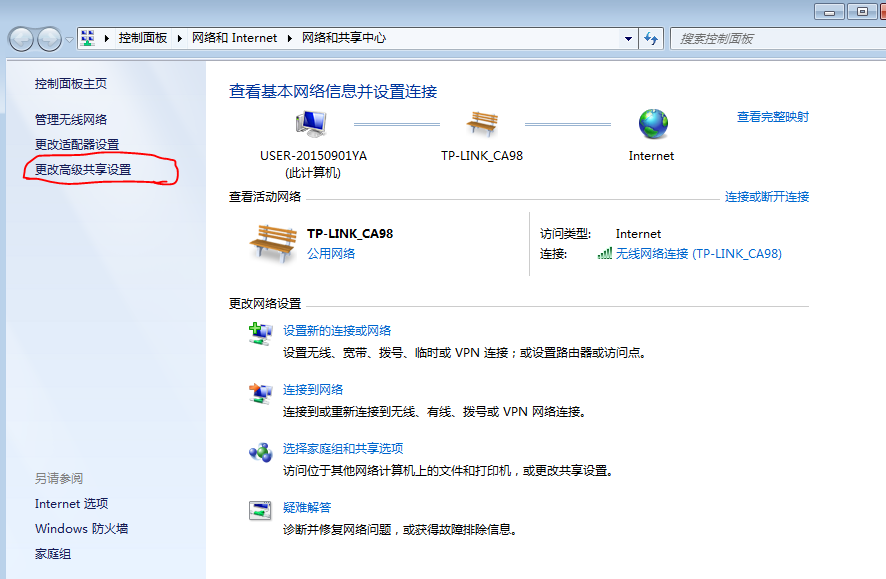
08根据自己所处的网络环境选择家庭或工作网络共享设置或者共用网络设置,小编是家庭网络,选择前者进行设置。
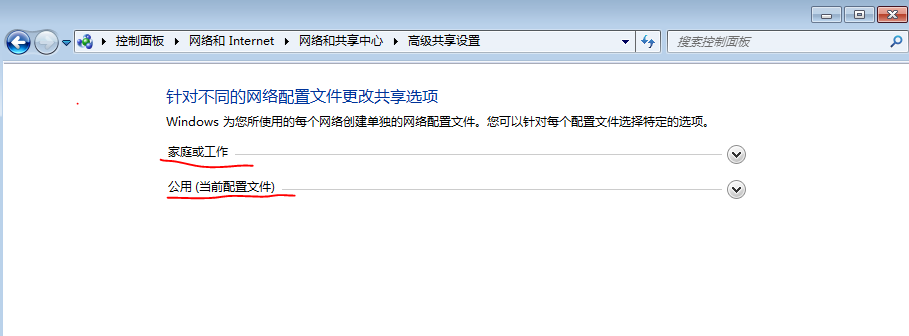
09启用文件和打印机共享。
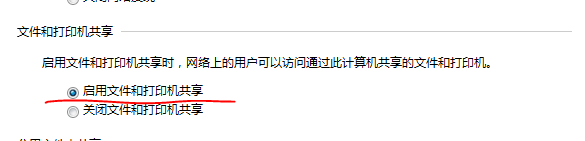
10关闭密码保护共享,其他为默认设置,设置好后点击保存修改。
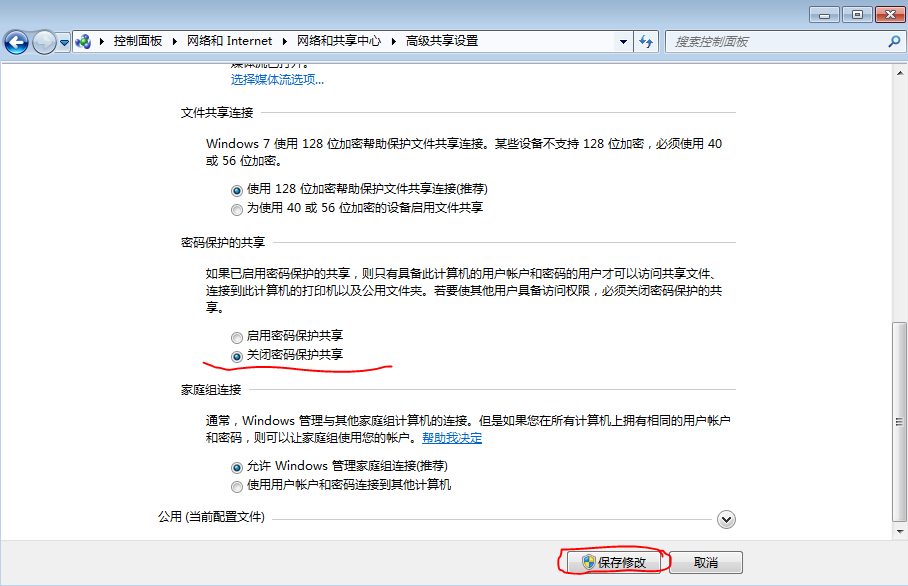
11然后在计算机管理的共享文件夹的共享中我们可以看到打印机已经正确共享。
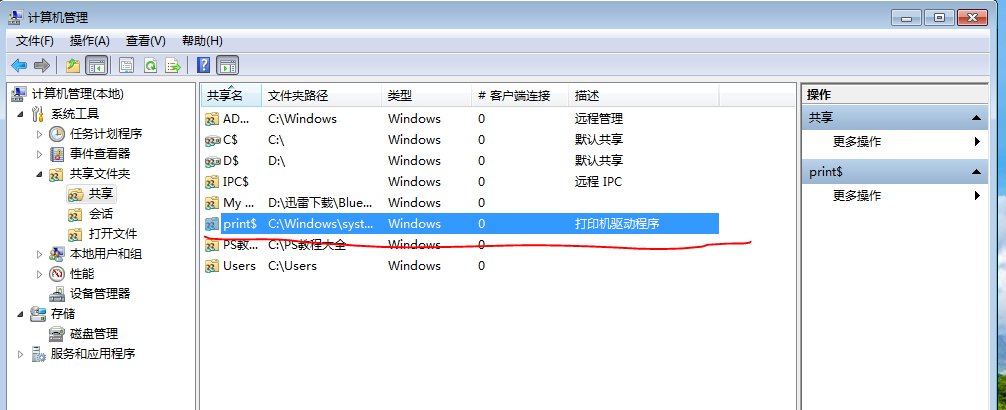
win7台式机怎么共享打印机相关文章:
