台式机怎么设置WiFi热点
时间:
黎正888由 分享
台式机怎么设置WiFi热点
大家知道xp系统的台式机怎么设置WiFi热点吗?下面就让学习啦小编教大家xp台式机设置WiFi热点。
xp台式机设置wifi热点的方法
开始→设置→网络连接→无线网络连接→右击选择属性。
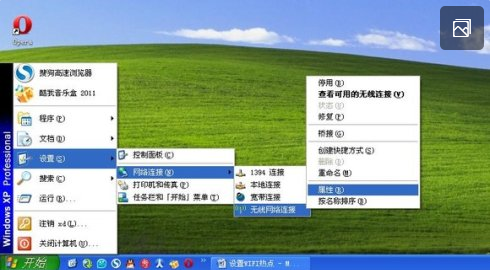
在属性对话框中选择Internet协议。
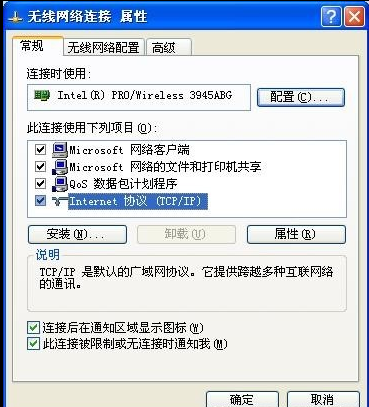
设置笔记本电脑本地无线网络的IP,如下所示。
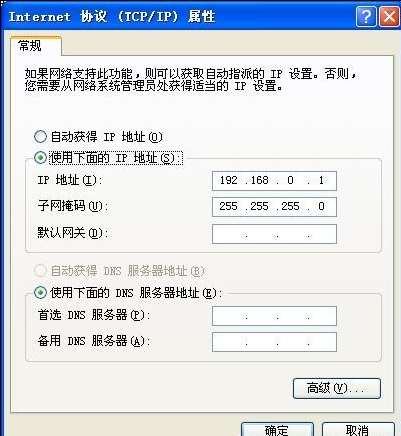
点击确定回到属性对话框,切换到无线网络配置选项卡,选择“高级”,如下图设置,点击关闭。
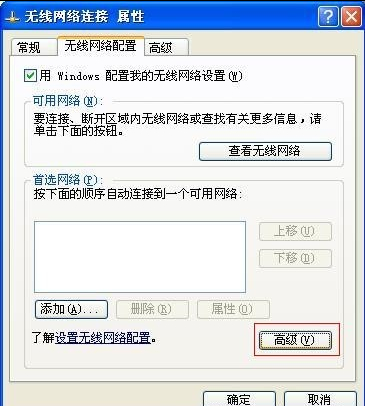

点击“添加”按钮。
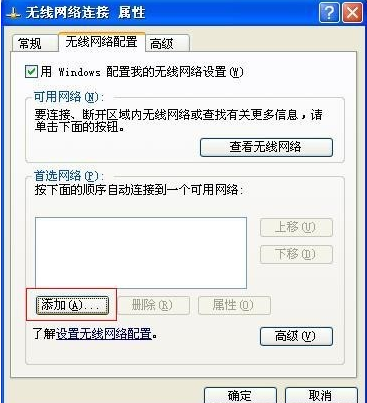
设置无线网络名称SSID(自定义,本文命名为MyWifi),按照下图设置。
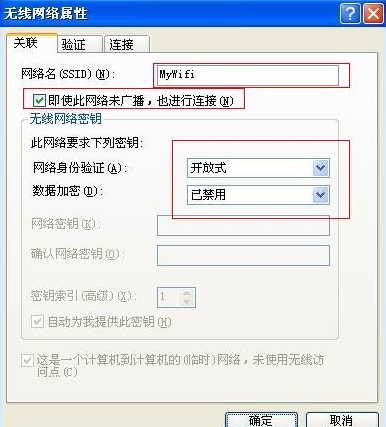
点击确定后会出现如下对话框,选择仍然连接按钮。

如下图所示,无线网络连接设置完成,点击确定按钮。
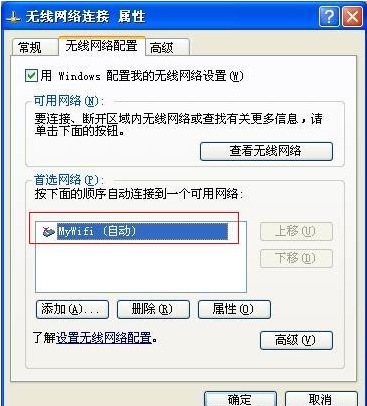
开始→设置→网络连接→本地连接→右击选择属性。
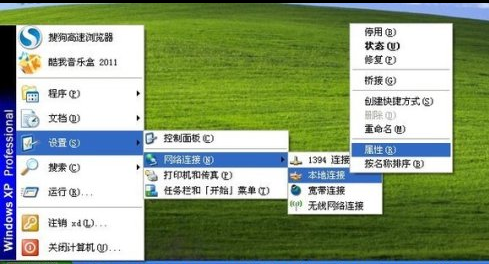
在本地连接属性对话框中选择高级选项卡,如图所示设置Internet 连接共享。
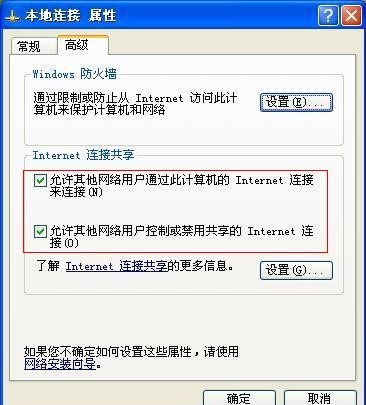
在本地连接属性对话框中选择高级选项卡,如图所示点击防火墙设置按钮。
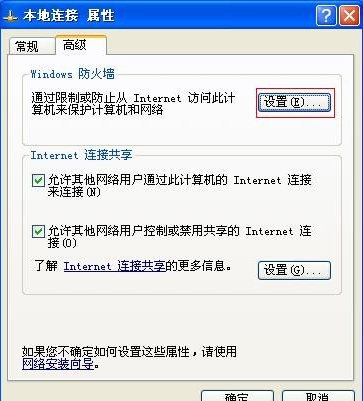
如图所示关闭防火墙。
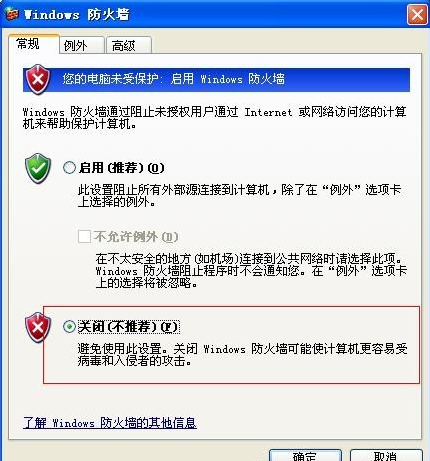
开始→设置→网络连接→网线网络连接→右击选择修复。
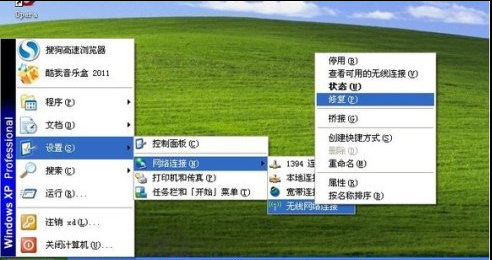
查看可用的网络连接,可以发现MyWifi。
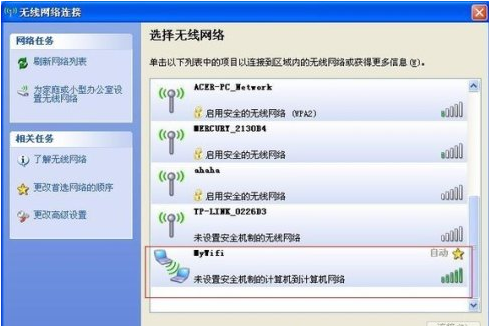
台式机怎么设置WiFi热点相关文章:
