wps文字中如何添加红色边框图解
时间:
宇能938由 分享
wps文字中如何添加红色边框图解
wps文字中怎样添加红色边框?为了突出文档中某些段落的重要性,我们可以在wps文字中为其添加红色的边框线,下面就让小编告诉你如何在wps文字中添加红色边框 的方法,欢迎大家来到学习啦学习。
在wps文字中添加红色边框的方法
我们先在wps打开需要我们特别注明的文档,选择好需要加上边框的段落。单击菜单栏“开始”——边框——边框和底纹
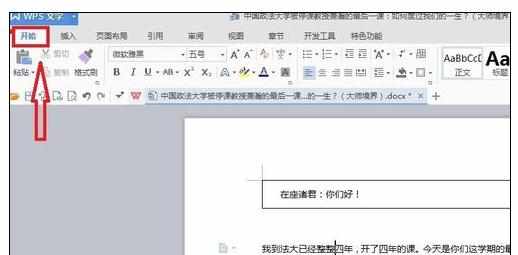
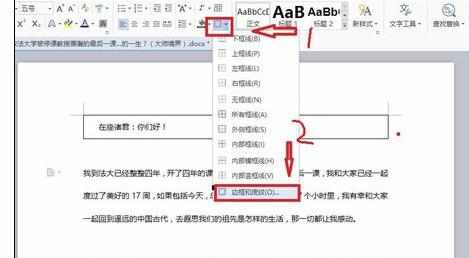
在弹出的“边框与底纹”对话框中选择“边框”选项卡,选择“方框”。
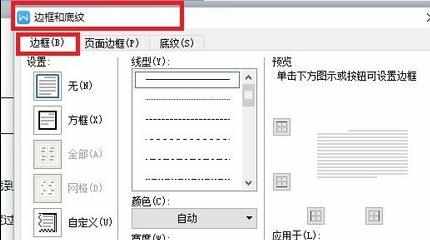
在“线型”和“颜色”下拉框中选择合适的线型和颜色,线性就是你所选择的线框的格式。颜色就代表着你画出来的是什么颜色。
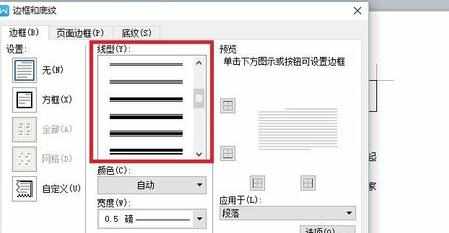
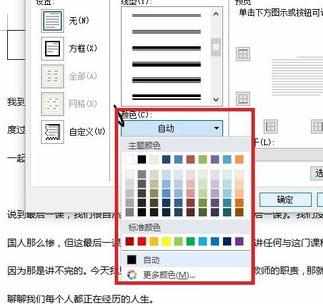
在“预览”框下去掉左右框线,只留上下框线,如图所示,单击“选项”按钮。
在弹出的“边框和底纹选项”对话框中设置好边框距离正文的距离,连选单击2次“确定”按钮。
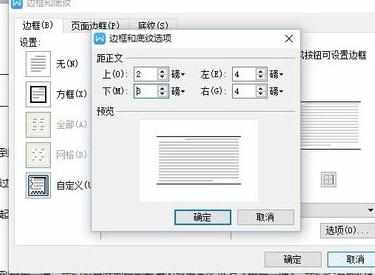
设置完成 ,现在就可以看到段落加上边框的效果了,
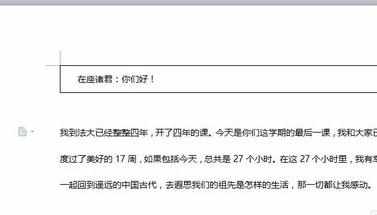
猜你感兴趣:
