windows7系统u盘重装方法
当你的系统出现问题了要重新装windows7系统时怎么办?下面是学习啦小编收集的一些关于windows7系统u盘重装方法,希望可以帮到你。
windows7系统u盘重装方法
安装一键U盘装系统软件制作启动盘
安装完成后,双击打开一键软件,画面如下图:插入U盘点击“刷新”按钮。点击下拉菜单,选择你的U盘,点击“开始制作”按钮(如图所标,1.2.3步骤)。
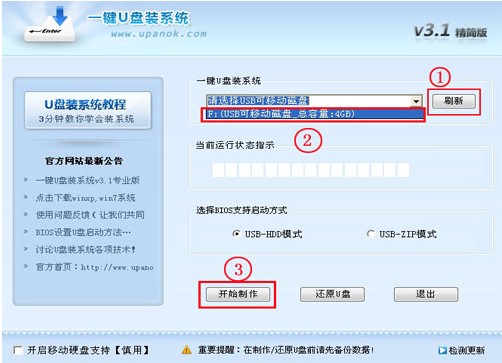
02等待2分钟左右,会有下图的提示,此时可以弹出你的U盘,然后再从新插入。
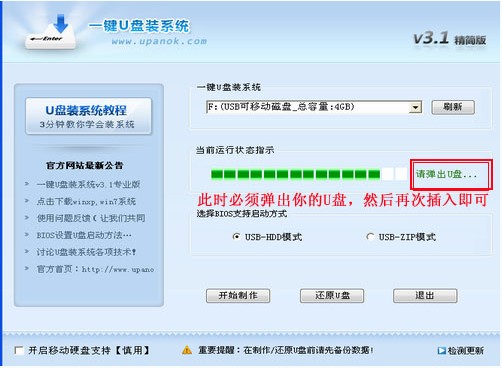
03当你再次插入的时候会提示“制作成功”,此时你就可以使用了。
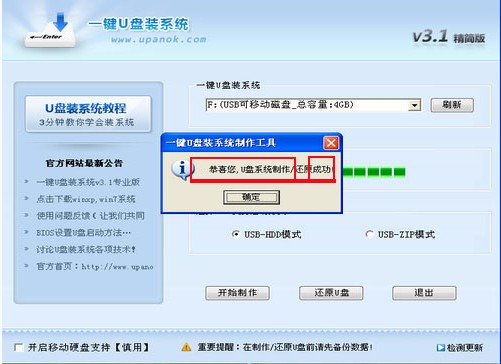
04系统文件下载及放入
下载的GHOST系统,复制到你的U盘中。
05重启,设置USB为第一启动盘(提示:请先插入U盘后,开机设置启动项)。
06第一种:开机直接启动热键进入U盘系统。
07第二种:开机设置BIOS后,进入U盘系统,
如下图为BIOS界面:
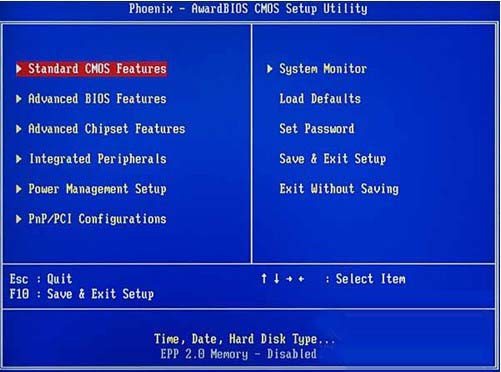
08进入U盘系统启动菜单界面
系统恢复用两种办法,第一种是在PE中恢复系统,第二种是不进直接还原的C盘
今天我们使用进入PE恢复系统:如下图所示:运行winpe。
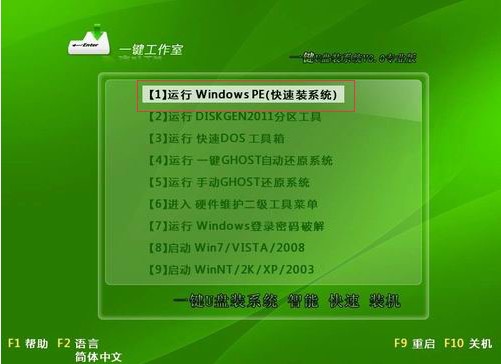
09PE启动中,启动过程中会出现下面的界面,由于电脑的型号有所不同,可能会需要1-3分钟等待。
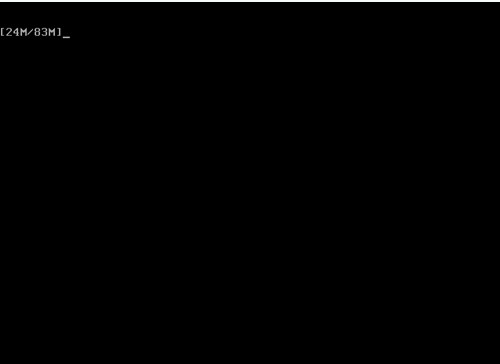
10如果你的笔记本电脑在启动PE时出现蓝屏,请查看硬盘为什么工作模式,如果为AHCI模式,可以调成IDE模式即可。调换后可再一次尝试进入PE。
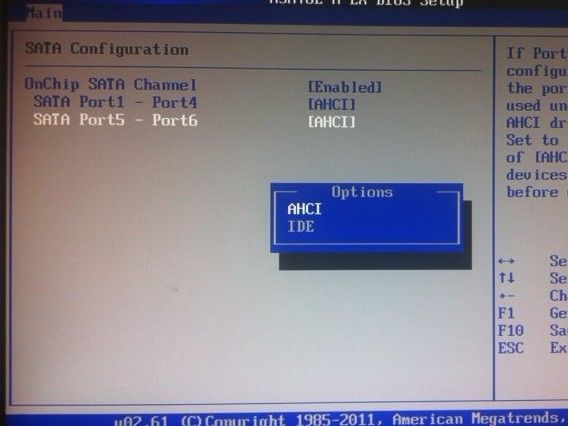
11进入WindowsPE恢复系统
PE里面有很多工具
今天我选择一个比较简单的工具,用ONEKEY(一键安装克隆版系统)进行恢复系统
如果你需要分区,可以用DiskGenius图形化分区工具。
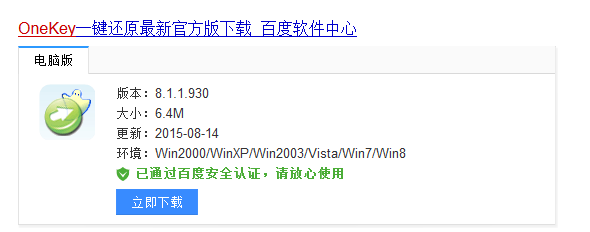
12选择你要恢复的系统文件,(就是刚刚下载的win7系统)选择完后点击确定,如下图。
13确定是否恢复系统,下图所示:选择是,如果用onekey找不到或者打不开你的系统文件,那么请将你的系统文件解压,然后再用ONEKEY试一下,切记系统文件命名时候,请不要使用中文命名。
14恢复系统,等恢复完成后重启计算机,重装完毕。
