excel2007激活密钥大全
不少网友都在寻找office2007密钥。小编也在网上寻找了很久,才终于被小编集齐了目前最全、最新的office2007密钥。今天,学习啦小编就来分享给大家!
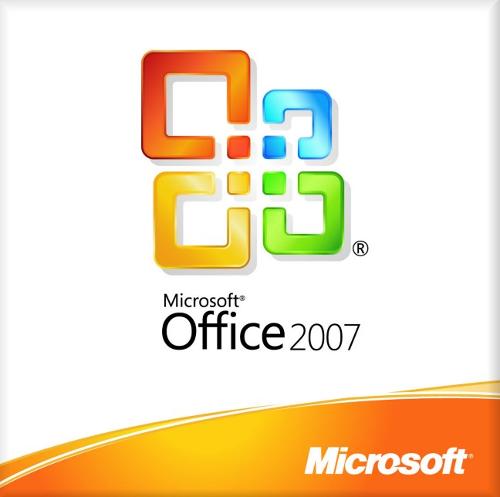
office2007密钥
GCP7C-X87YQ-B9FCR-P3PB9-DM938
QYRY9-33D2M-H4XRK-37XG6-TB6HW
DBXYD-TF477-46YM4-W74MH-6YDQ8
W2JJW-4KYDP-2YMKW-FX36H-QYVD8
MTP6Q-D868F-448FG-B6MG7-3DBKT
Office Project Professional 2007
CD-Key: W2JJW-4KYDP-2YMKW-FX36H-QYVD8
02Office Visio Professional 2007 简体中文版
CD-Key: W2JJW-4KYDP-2YMKW-FX36H-QYVD8
Microsoft Office OneNote 2007
TFKGD-9VXBG-T22DK-FQB9P-MBPG6
Microsoft Office SharePoint Designer 2007
VQCR8-6KP8Q-Y2FTW-3YQD7-R22G6
Microsoft Office SharePoint Server 2007 - Enterprise
FDJDK-66WCT-2HD9C-4TY63-38C4G
Microsoft Office SharePoint Server 2007 - Enterprise(x64)
FDJDK-66WCT-2HD9C-4TY63-38C4G
Microsoft Office Forms Server 2007
FDJDK-66WCT-2HD9C-4TY63-38C4G
Microsoft Office Forms Server 2007 (x64)
FDJDK-66WCT-2HD9C-4TY63-38C4G
DBXYD-TF477-46YM4-W74MH-6YDQ8
KGFVY-7733B-8WCK9-KTG64-BC7D8
DBXYD-TF477-46YM4-W74MH-6YDQ8
W2JJW-4KYDP-2YMKW-FX36H-QYVD8
9MTG-3GX8P-D3Y4R-68BQ8-4Q8VD
03Office2007企业版:W2JJW-4KYDP-2YMKW-FX36H-QYVD8
Office2007专业版:DBXYD-TF477-46YM4-W74MH-6YDQ8
DBXYD-TF477-46YM4-W74MH-6YDQ8
W2JJW-4KYDP-2YMKW-FX36H-QYVD8
MTP6Q-D868F-448FG-B6MG7-3DBKT
TT3M8-H3469-V89G6-8FWK7-D3Q9Q
office2007密钥:DBXYD-TF477-46YM4-W74MH-6YDQ8
office2007产品密钥W2JJW-4KYDP-2YMKW-FX36H-QYVD8
CTKXX-M97FT-89PW2-DHKD3-74MYJ
Office2007企业版W2JJW-4KYDP-2YMKW-FX36H-QYVD8
Office2007专业版DBXYD-TF477-46YM4-W74MH-6YDQ8
DBXYD-TF477-46YM4-W74MH-6YDQ8
W2JJW-4KYDP-2YMKW-FX36H-QYVD8
MTP6Q-D868F-448FG-B6MG7-3DBKTTT
3M8-H3469-V89G6-8FWK7-D3Q9Q
Office 2007 Enterprise(企业版)DDVBK-QBGTQ-QKPKR-4VBWF-4M6HW
BFPMX-38GYT-JHTBX-2HP3H-JMDQ8
TXGVX-BY6BJ-CGYKC-JXTMF-7M6HW
Office 2007专业版正版密钥DBXYD-TF477-46YM4-W74MH-6YDQ8
GM26K-7MYV2-338DJ-4DKMG-DTJBJ
Excel建立分类下拉列表填充项的方法
我们常常要将企业的名称输入到表格中,为了保持名称的一致性,利用“数据有效性”功能建了一个分类下拉列表填充项。
1.在Sheet2中,将企业名称按类别(如“工业企业”、“商业企业”、“个体企业”等)分别输入不同列中,建立一个企业名称数据库。
2.选中A列(“工业企业”名称所在列),在“名称”栏内,输入“工业企业”字符后,按“回车”键进行确认。
仿照上面的操作,将B、C……列分别命名为“商业企业”、“个体企业”……
3.切换到Sheet1中,选中需要输入“企业类别”的列(如C列),执行“数据→有效性”命令,打开“数据有效性”对话框。在“设置”标签中,单击“允许”右侧的下拉按钮,选中“序列”选项,在下面的“来源”方框中,输入“工业企业”,“商业企业”,“个体企业”……序列(各元素之间用英文逗号隔开),确定退出。
再选中需要输入企业名称的列(如D列),再打开“数据有效性”对话框,选中“序列”选项后,在“来源”方框中输入公式:=INDIRECT(C1),确定退出。
4.选中C列任意单元格(如C4),单击右侧下拉按钮,选择相应的“企业类别”填入单元格中。然后选中该单元格对应的D列单元格(如D4),单击下拉按钮,即可从相应类别的企业名称列表中选择需要的企业名称填入该单元格中。
提示:在以后打印报表时,如果不需要打印“企业类别”列,可以选中该列,右击鼠标,选“隐藏”选项,将该列隐藏起来即可。
Excel建立“常用文档”新菜单的方法
在菜单栏上新建一个“常用文档”菜单,将常用的工作簿文档添加到其中,方便随时调用。
1.在工具栏空白处右击鼠标,选“自定义”选项,打开“自定义”对话框。在“命令”标签中,选中“类别”下的“新菜单”项,再将“命令”下面的“新菜单”拖到菜单栏。
按“更改所选内容”按钮,在弹出菜单的“命名”框中输入一个名称(如“常用文档”)。
2.再在“类别”下面任选一项(如“插入”选项),在右边“命令”下面任选一项(如“超链接”选项),将它拖到新菜单(常用文档)中,并仿照上面的操作对它进行命名(如“工资表”等),建立第一个工作簿文档列表名称。
重复上面的操作,多添加几个文档列表名称。
3.选中“常用文档”菜单中某个菜单项(如“工资表”等),右击鼠标,在弹出的快捷菜单中,选“分配超链接→打开”选项,打开“分配超链接”对话框。通过按“查找范围”右侧的下拉按钮,定位到相应的工作簿(如“工资.xls”等)文件夹,并选中该工作簿文档。
重复上面的操作,将菜单项和与它对应的工作簿文档超链接起来。
4.以后需要打开“常用文档”菜单中的某个工作簿文档时,只要展开“常用文档”菜单,单击其中的相应选项即可。
提示:尽管我们将“超链接”选项拖到了“常用文档”菜单中,但并不影响“插入”菜单中“超链接”菜单项和“常用”工具栏上的“插入超链接”按钮的功能。
