excel2010自定义状态栏设置教程
时间:
业华0由 分享
在Excel2010中为了可以让用户用起来更加熟悉,有一个叫自定义状态栏的功能供用户自定义自己的状态栏,下面是学习啦小编带来的关于excel 2010 自定义状态栏设置教程的内容,欢迎阅读!
excel 2010 自定义状态栏设置教程
一、状态栏位于操作界面的底部,显示当前工作的状态和显示比例等,如图所示:
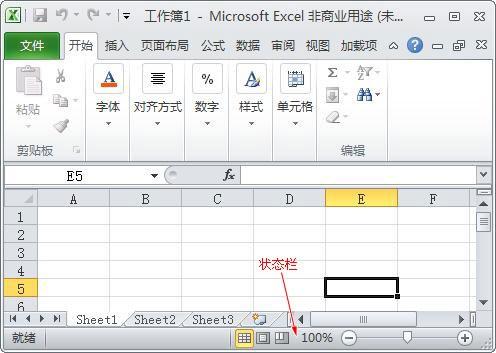
二、用户可根据需要自定义其显示的项目,其具体操作为,在状态栏的任意位置右击,弹出如图所示:
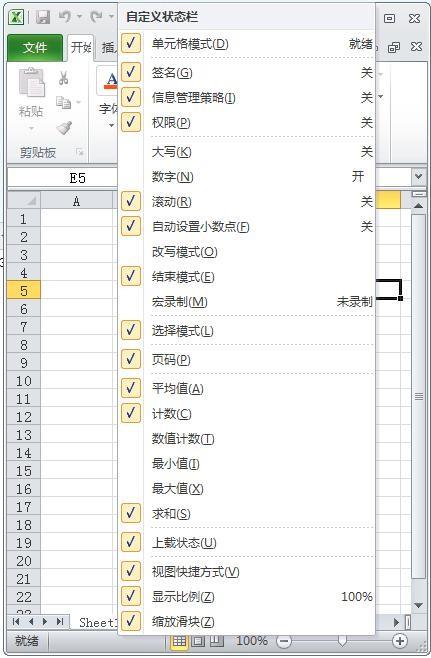
电脑教程
三、所示的“自定义状态栏”下拉菜单,在其中选择前面带有“√”号的选项,可取消该记号,并取消该项在状态栏中的显示;相反,选择没有“√”记号的选项,可标记并在状态栏中显示该选项。
技能点拔:在Excel2003中自定义状态栏的操作
Excel2007和Excel2010中状态栏可显示的项目较多,而在Excel2003中只有6项可显示的内容,如选择了“求和”选项,再次选择“计数”选项时,将自动取消“求和”选项的选中状态,如图所示:
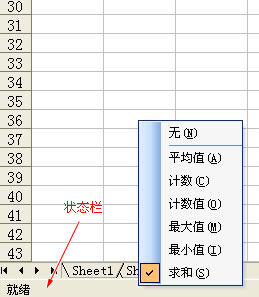
EXCEL中怎样批量地处理按行排序
假定有大量的数据(数值),需要将每一行按从大到小排序,如何操作?
由于按行排序与按列排序都是只能有一个主关键字,主关键字相同时才能按次关键字排序。所以,这一问题不能用排序来解决。解决方法如下:
1、假定你的数据在A至E列,请在F1单元格输入公式:
=LARGE($A1:$E1,COLUMN(A1))
用填充柄将公式向右向下复制到相应范围。
你原有数据将按行从大到小排序出现在F至J列。如有需要可用“选择性粘贴/数值”复制到其他地方。
注:第1步的公式可根据你的实际情况(数据范围)作相应的修改。如果要从小到大排序,公式改为:=SMALL($A1:$E1,COLUMN(A1))
excel2010自定义状态栏设置教程相关文章:
excel2010自定义状态栏设置教程
在Excel2010中为了可以让用户用起来更加熟悉,有一个叫自定义状态栏的功能供用户自定义自己的状态栏,下面是学习啦小编带来的关于excel 2010 自定义状态栏设置教程的内容,欢迎阅读!
推荐度:





点击下载文档文档为doc格式
