Excel拆分单元格的方法图解步骤
时间:
嘉铭873由 分享
Excel拆分单元格的方法图解步骤
在excel中制作表格的时候,经常需要拆分或合并单元格,具体该如何拆分呢?下面就跟学习啦小编一起来看看吧。
Excel拆分单元格的步骤
如下图,我们要把右下角绿线内的表格拆分成两个单元格,该怎么办呐?
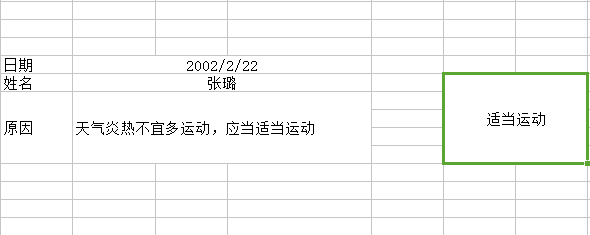
在绿色单元格中点击鼠标右键,选中“设置单元格格式”,再选择“对齐”,看到“合并单元格”被勾选了。
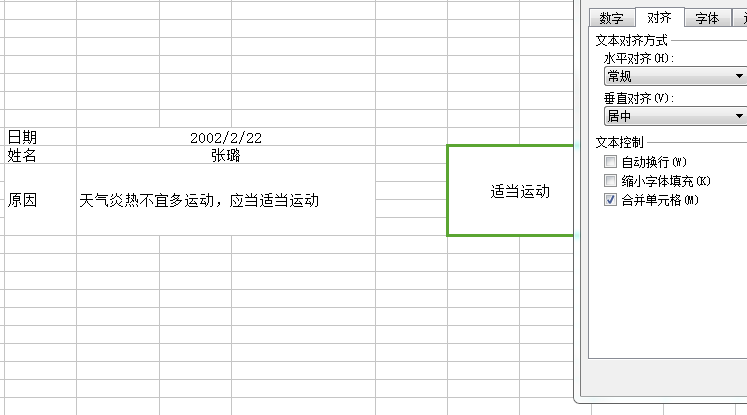
03接着上步骤,把“合并单元格”前面勾选的取消掉。
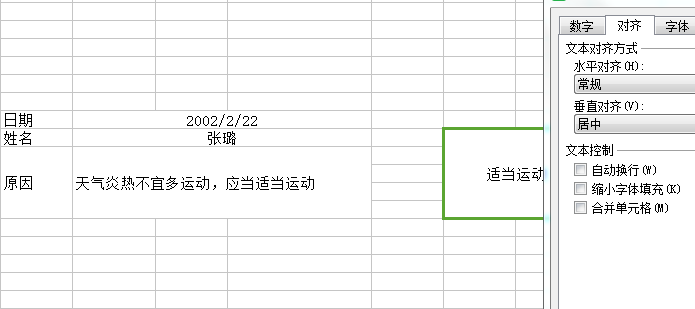
接着上步骤,如下图已经拆分成两部分了。
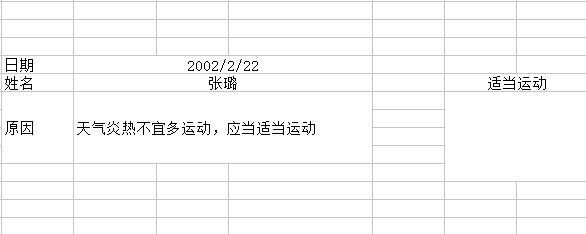
把文字移到正确的地方。
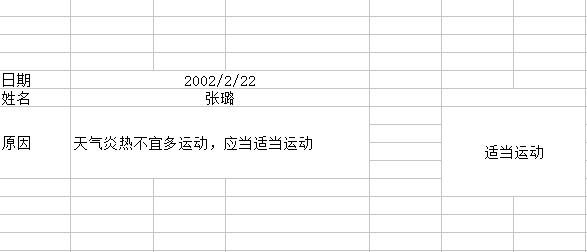
Excel拆分单元格的相关文章:
