excel制作下拉菜单的方法步骤详解
时间:
嘉铭873由 分享
excel制作下拉菜单的方法步骤详解
我们在excel中想要输入固定或是重复的几个数据时,一般都会用下拉菜单来快速输入,这种菜单是怎么制作的呢?下面随学习啦小编一起来看看吧。
excel制作下拉菜单的步骤
选中需要设置下拉菜单的单元格。
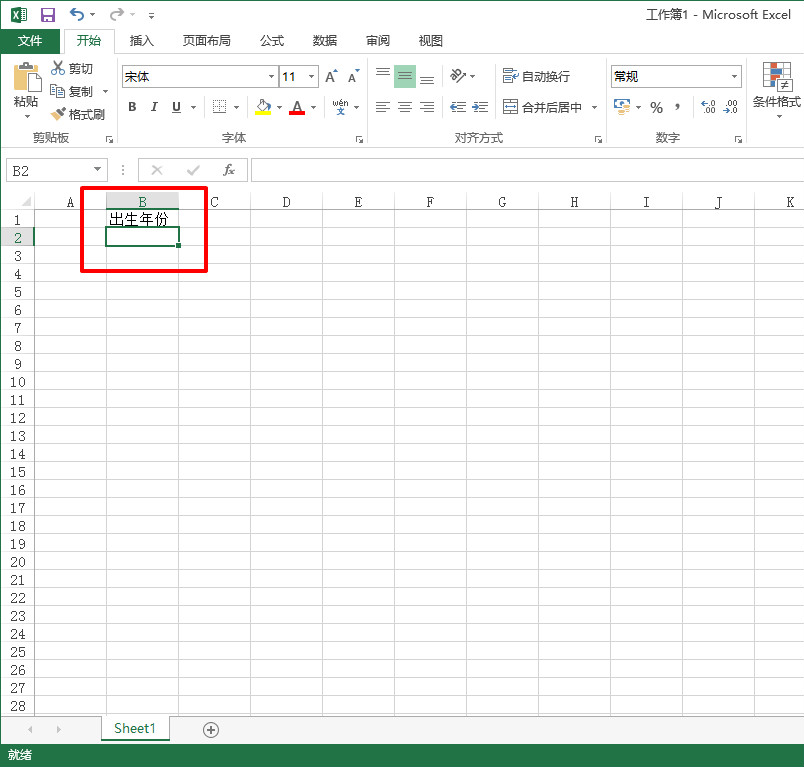
点击【数据】——【数据验证】——【数据验证】。
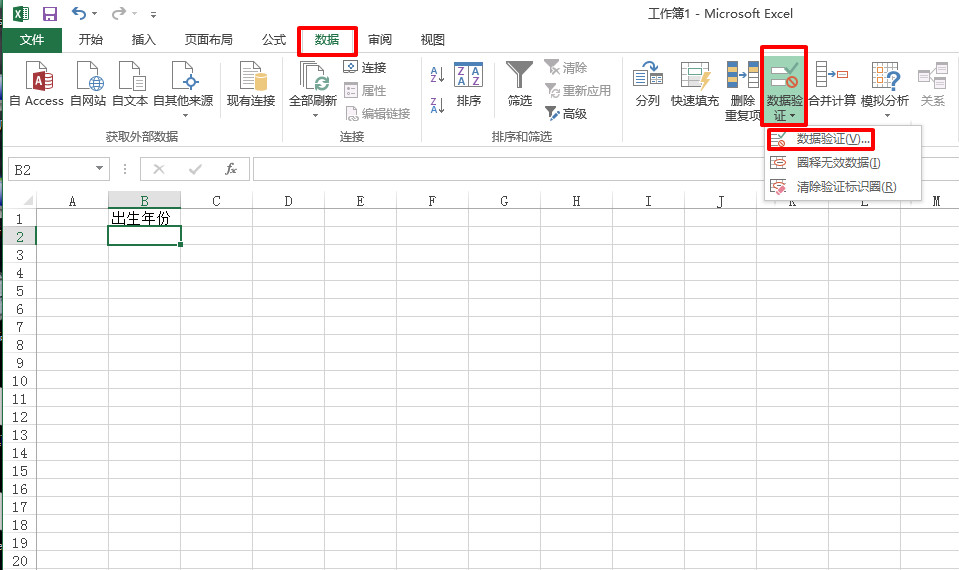
在【允许】的下拉菜单里选【序列】,并将后两个选项勾选。
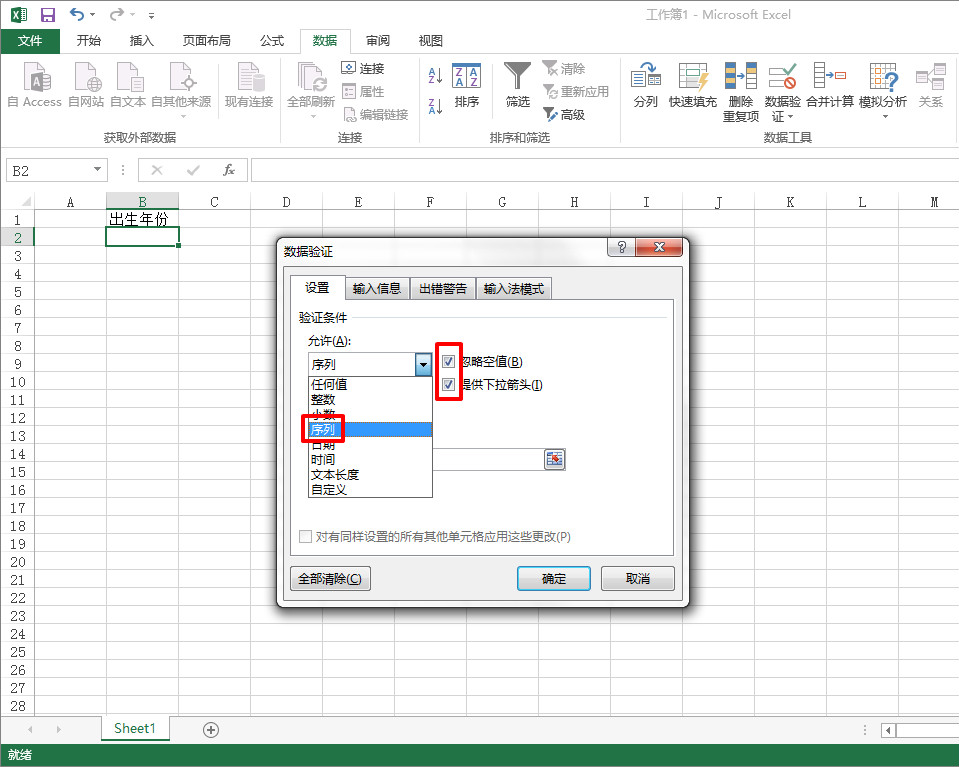
在来源里输入菜单内容,各项用逗号隔开,点击确定即可。
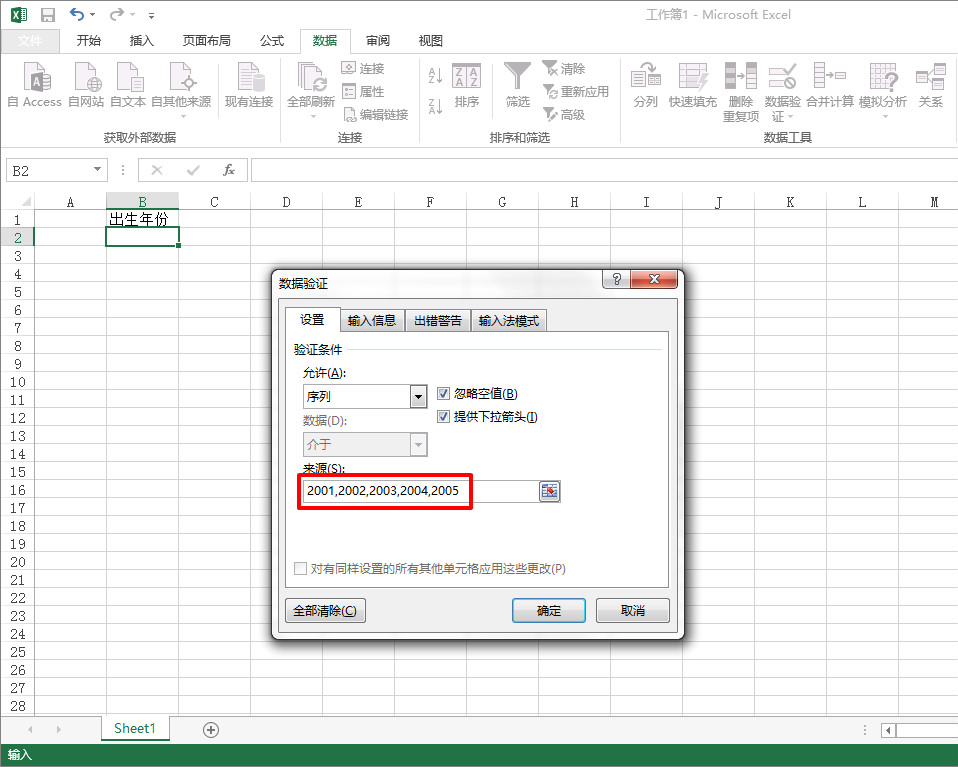
点击箭头就能看见下拉菜单做好的,如图所示。
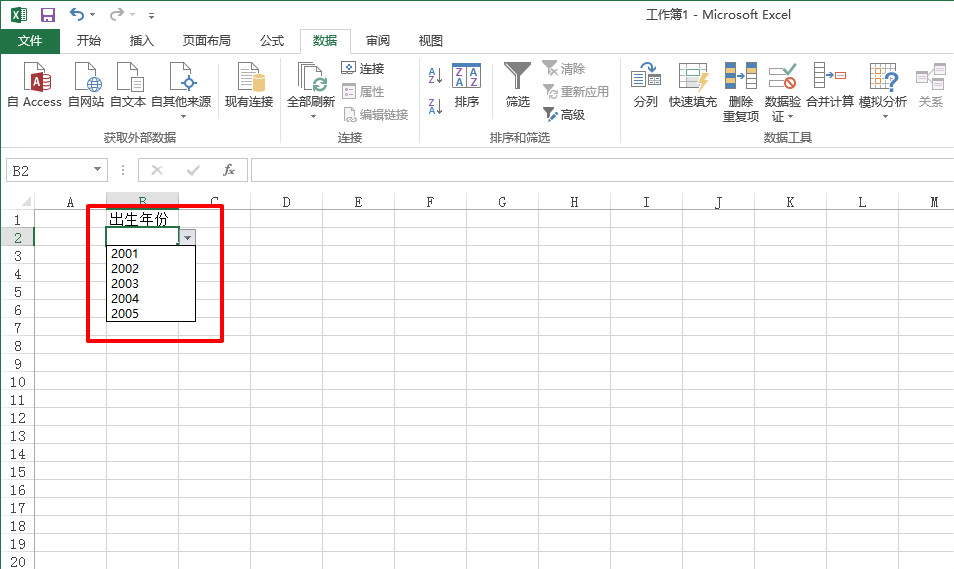
如果需要对本列多个单元格进行设置,只需拖动右下角十字图标下拉。
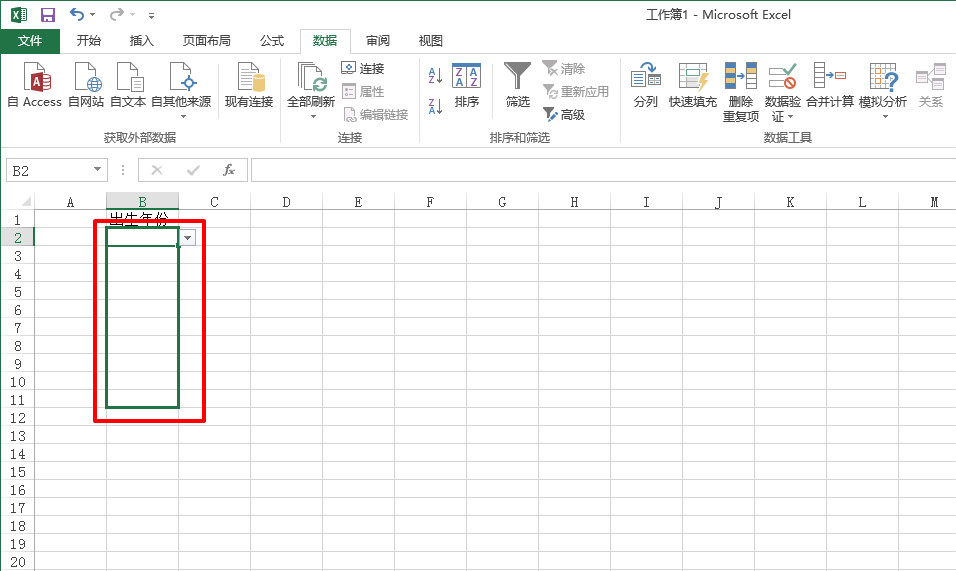
所选中的单元格也完成了下拉菜单的设置。
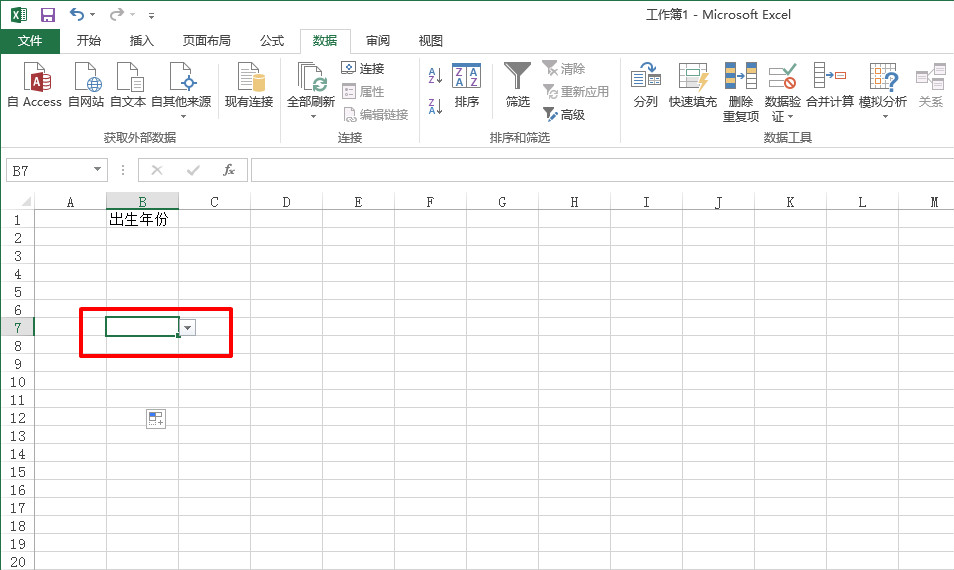
excel制作下拉菜单的相关文章:
