Excel表格怎么使用Sumif函数
时间:
嘉铭873由 分享
Excel表格怎么使用Sumif函数
SUMIF函数可以对报表范围中符合指定条件的值求和,应该怎么在excel表格中使用该函数呢?下面随学习啦小编一起来看看吧。
Excel表格使用Sumif函数的步骤
小编先编造一份表格,方便后面简述:
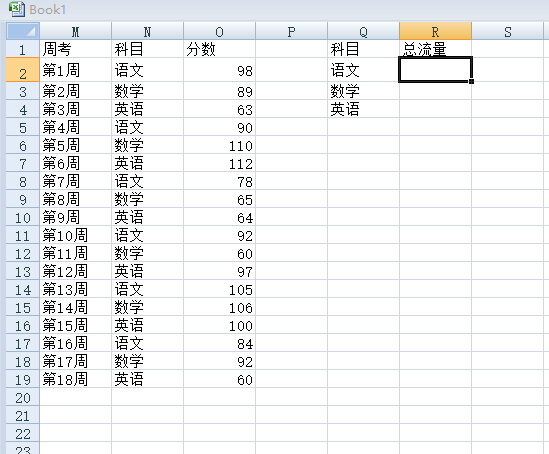
在这里,我们需要在表格中找到语文成绩的总值,我们现在先在R2单元格中输入“=”,然后在函数对话框里找到函数SUMIF,如图所示:

然后就会出现函数表格,我们需要把对应区域填充的区域放到对应的函数表格里,如图所示:
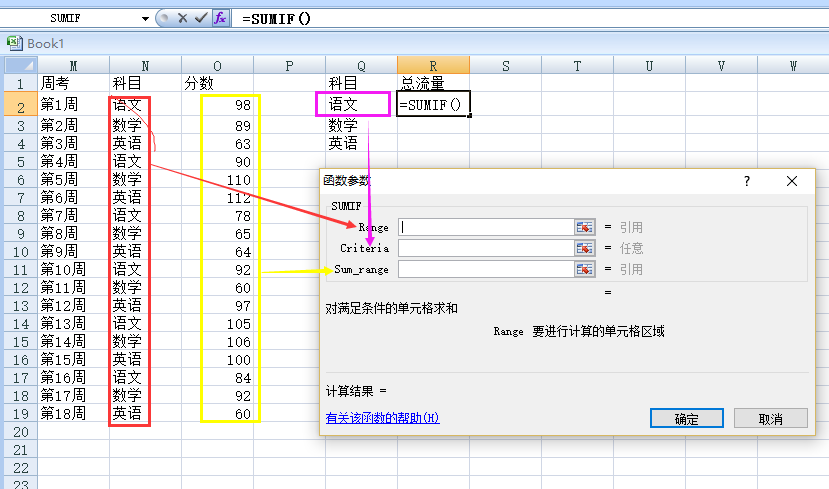
因此,语文成绩的总和求出如下图所示:
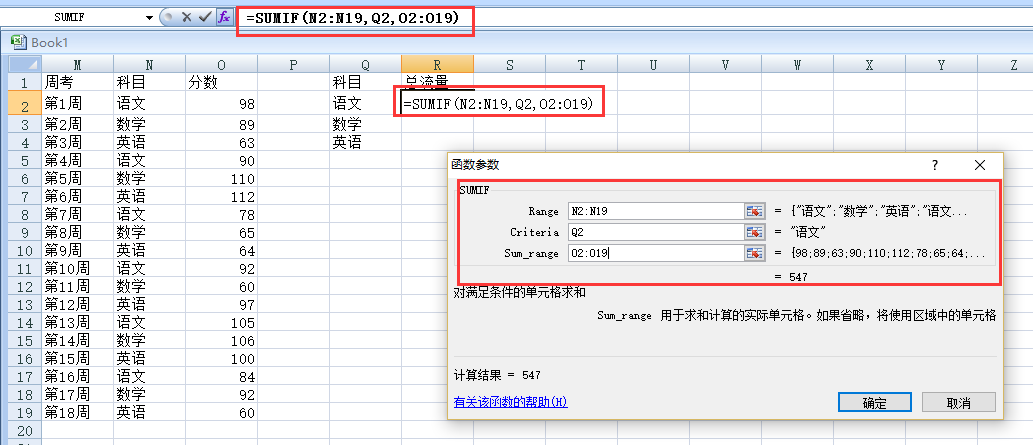
数学成绩总分为:
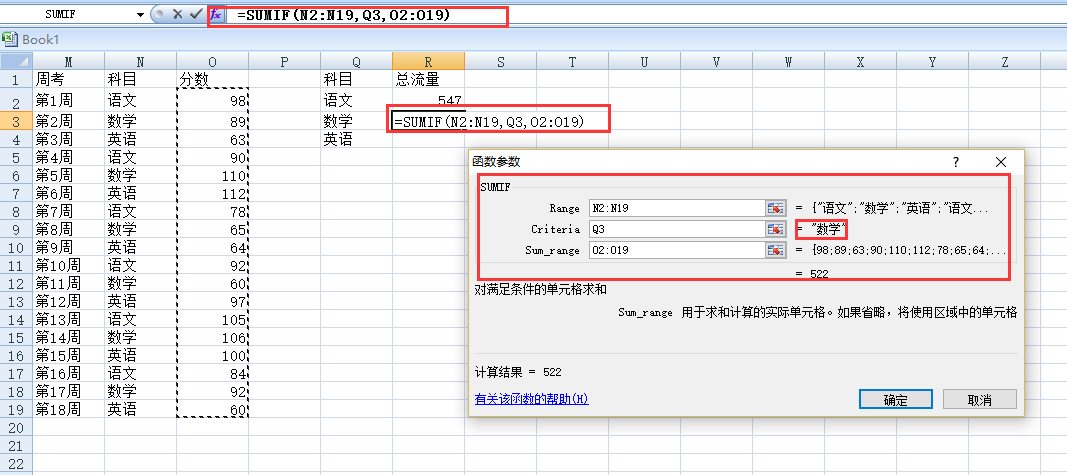
英语总成绩如图所示:
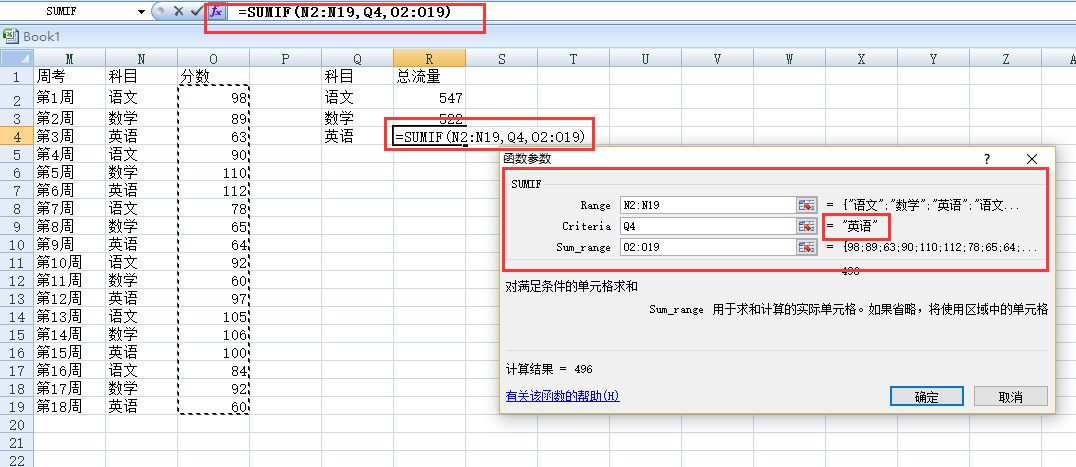
其实数学和英语成绩可以不用繁琐的使用函数去计算,只需要将鼠标定格在R2单元格的右下方,等待鼠标变成“+”时,拖动鼠标到求和区域,即可快捷求出数学,英语成绩的总和。
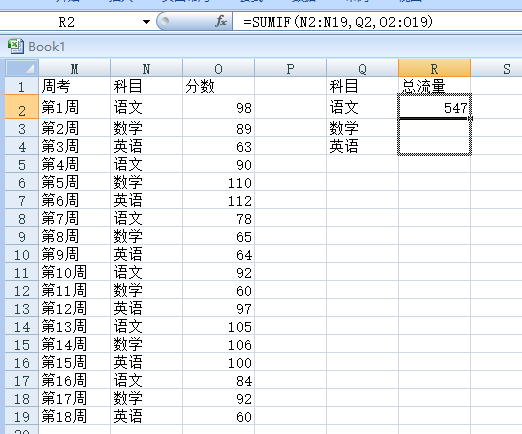
Excel表格Sumif函数相关文章:
