excel2013制作图表的方法步骤详解
时间:
嘉铭873由 分享
excel2013制作图表的方法步骤详解
excel中图表,可以很快速的对比,分析和统计数据,这是如何制作出来的呢?下面随学习啦小编一起来看看吧。
excel制作图表的步骤
用excel简单制作可视化图表,首先我们需要添加“横坐标轴”的字段,在此小编举例添加的为年纪班次,如图所示。此处如添加字段有顺序可寻,有个小技巧,比如说当你输入一个“三年级一班”时,按住表格的右下方,形成黑色十字,将他拖曳,将自动生成你想要的表格字段。
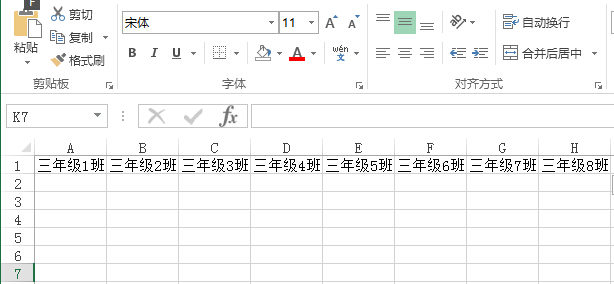
然后我们需要继续添加“纵坐标轴”的字段,在此小编示范的是这些班级的各项操行的评分,如:教室卫生、课堂纪律、课间操,如图就是小编设置的纵坐标轴的字段。

第三步,我们需要输入相关数据,小编提醒,小心手抖眼花,一定要输入正确哦!

现在,我们就可以开始制作我们想要的图表啦!这个方法比较简单,点击我们想要在图表中看到的数据,点击鼠标左键选取数据所在的表格,点击“插入-图表(右下角下拉小框)”就可以弹出图表模板,如图:
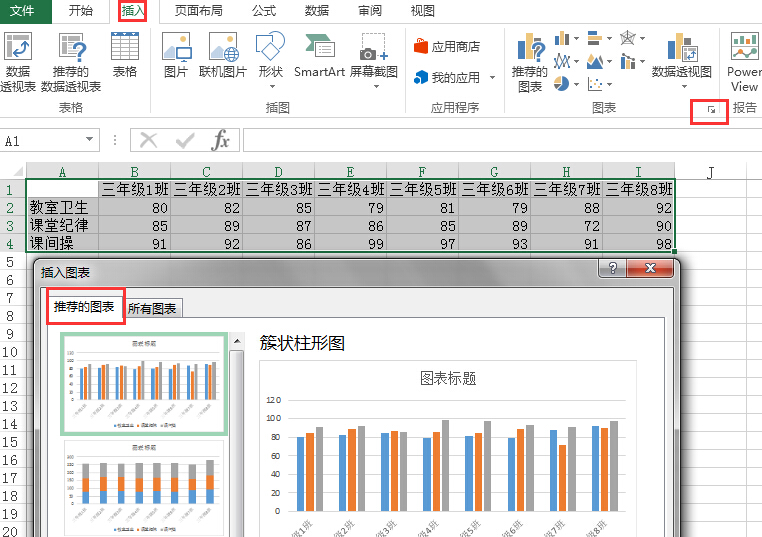
根据自己的喜好和需要选择相应的图表,就成功啦!在此,选中表格,可以看见表格右侧有一个“+”符号,点击可以选择相应的“图表元素”,如图为小编选取的图表元素。
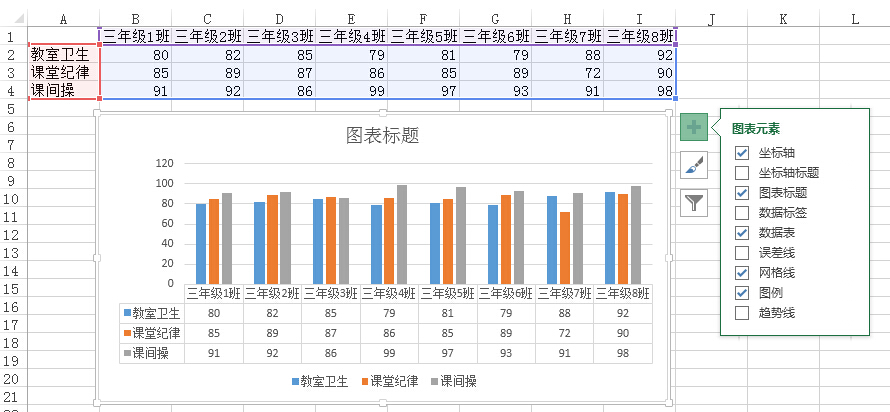
通常为了图表更专业,我们需要进行图表修饰。表格各个部分都是可以点击重新编辑的,可以设置标题、任意填充数柱的颜色、柱状图的侧边标尺单位等,小编下图仅为举例,更多功能,就去多多尝试吧 !
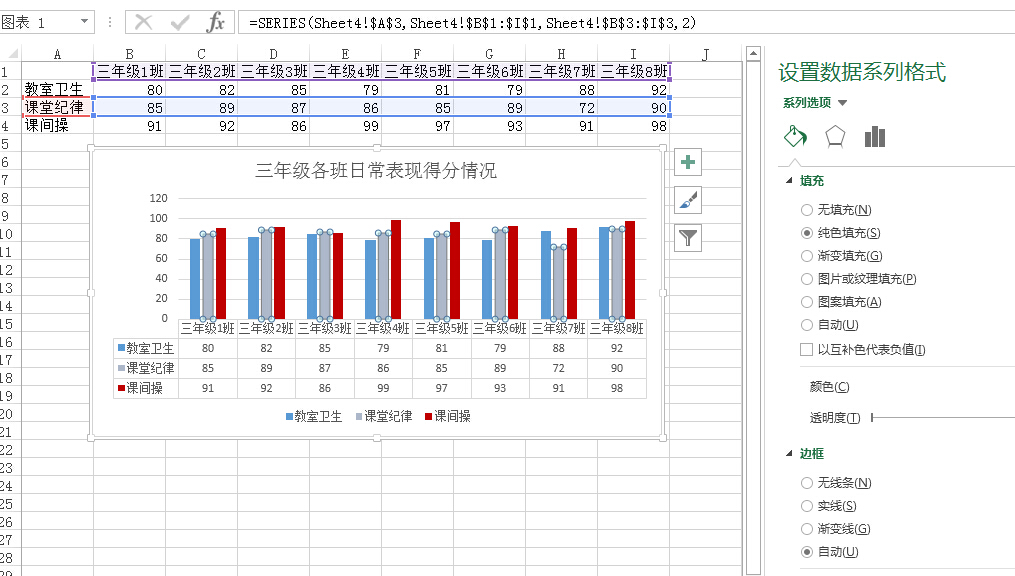
excel制作图表的相关文章:
