excel表格如何筛选数据
时间:
嘉铭873由 分享
excel表格如何筛选数据
在excel中统计数据的时候,都会先进行筛选,但筛选该如何设置呢?下面随学习啦小编一起来看看吧。
excel表格筛选数据的步骤
打开excel表格,选中数据第一行全部,然后在界面顶上菜单栏中选择“开始”进入,末尾位置点击“自动筛选”当看到表格中所选数据的格子里出现了箭头就说明筛选功能已经开始。
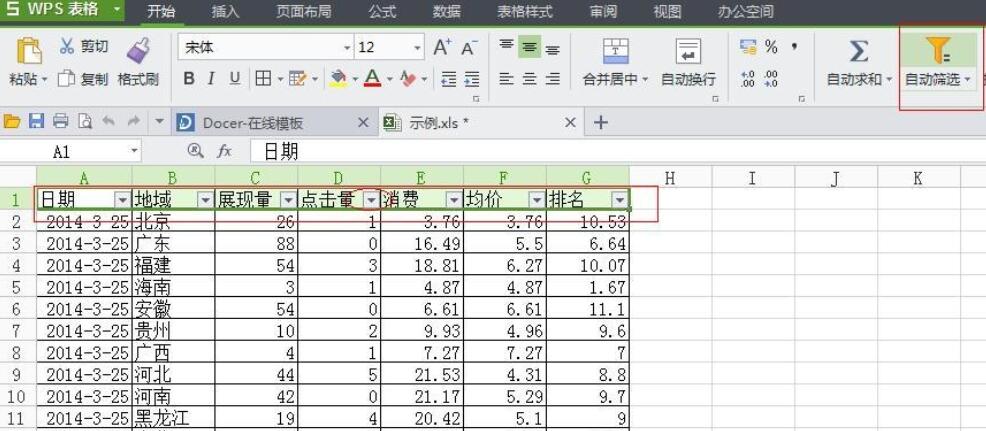
如图所示,假如要删掉表格中“点击量”为0的数据。单击旁边的箭头,再出现的下拉框中勾选0,然后表格中就会出现0的数据。
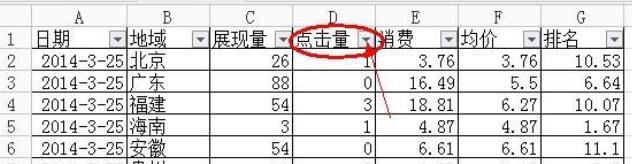
全选0的相关数据,删除。在出现的窗体中选择“下方单元格上移”点击确定即可。

再次返回表格数据,表格中就已经没有了关于点击量为0的数据。再次点击“自动筛选”,该功能就消失了。
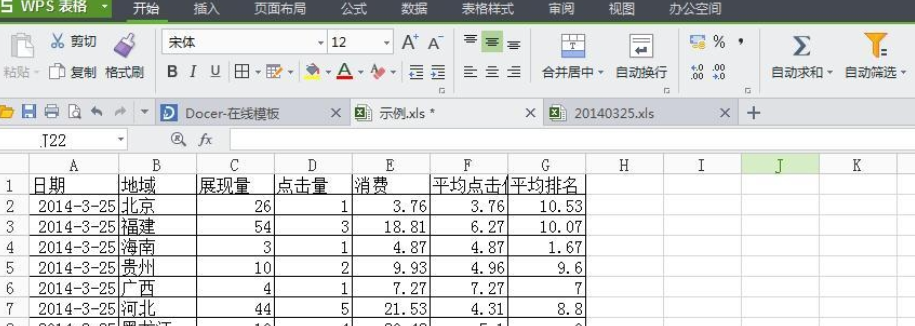
excel表格筛选数据的相关文章:
