excel表格怎样插入斜线表头
时间:
嘉铭873由 分享
excel表格怎样插入斜线表头
在excel表格中,斜线表头经常会使用到,但是应该怎么插入到表格中呢?下面随学习啦小编一起来看看吧。
excel表格插入斜线表头的步骤
选中需要绘制斜线表头的单元格,单击鼠标右键,在弹出的下拉框中选择“设置单元格格式”。
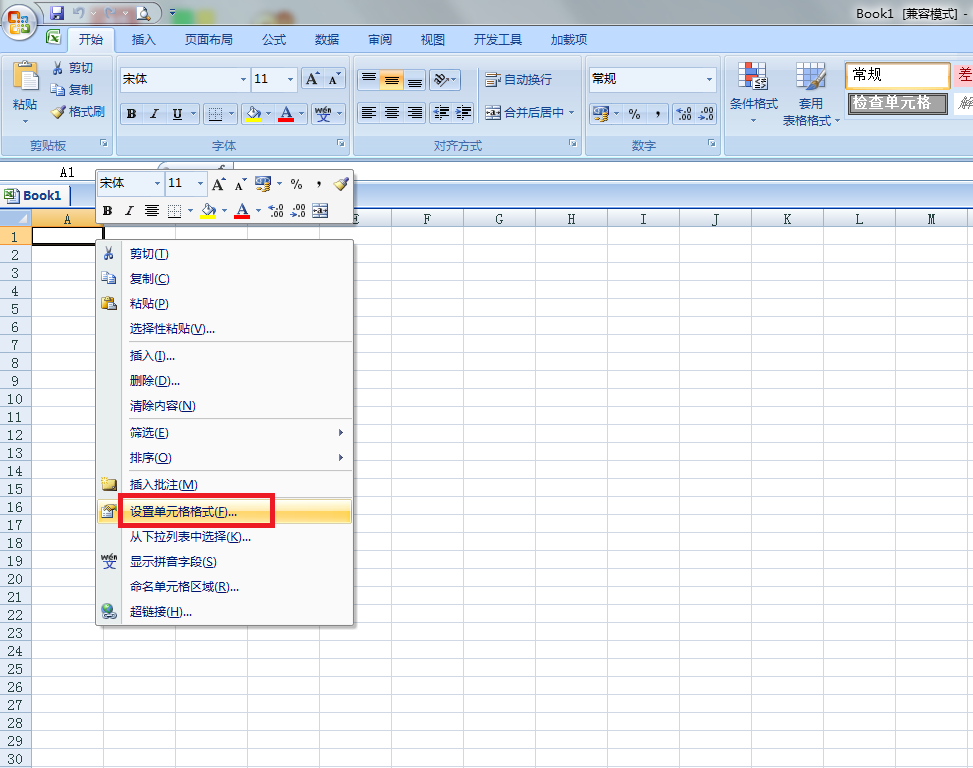
在弹出的对话框里,点击“边框”选项卡,选择“边框”区右下角的斜线,然后单击“确定”按钮。
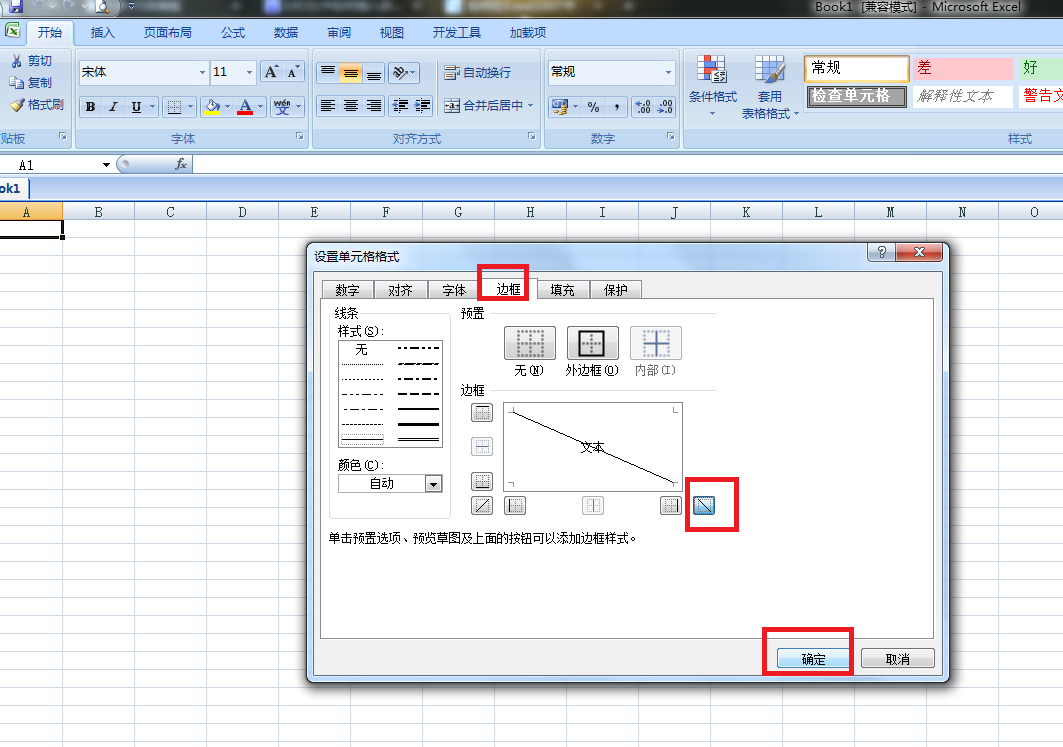
如图所示,斜线已插好。
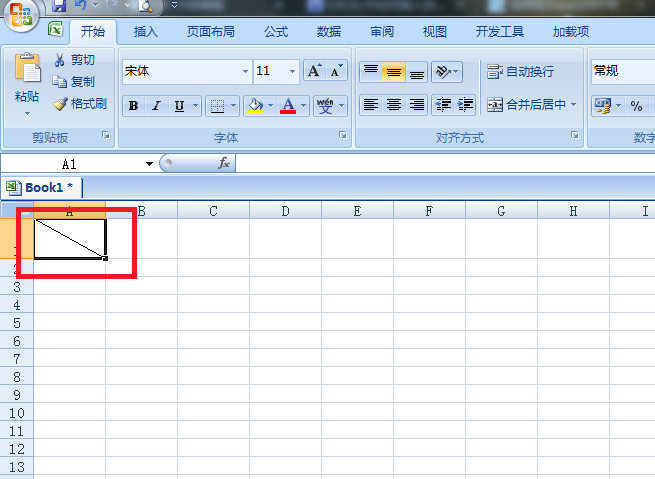
如要在表头中绘制多条斜线,选中需要绘制斜线的单元格,单击“插入”-“插图”-“形状”,在弹出的下拉菜单中选择“线条”组中的“直线”。
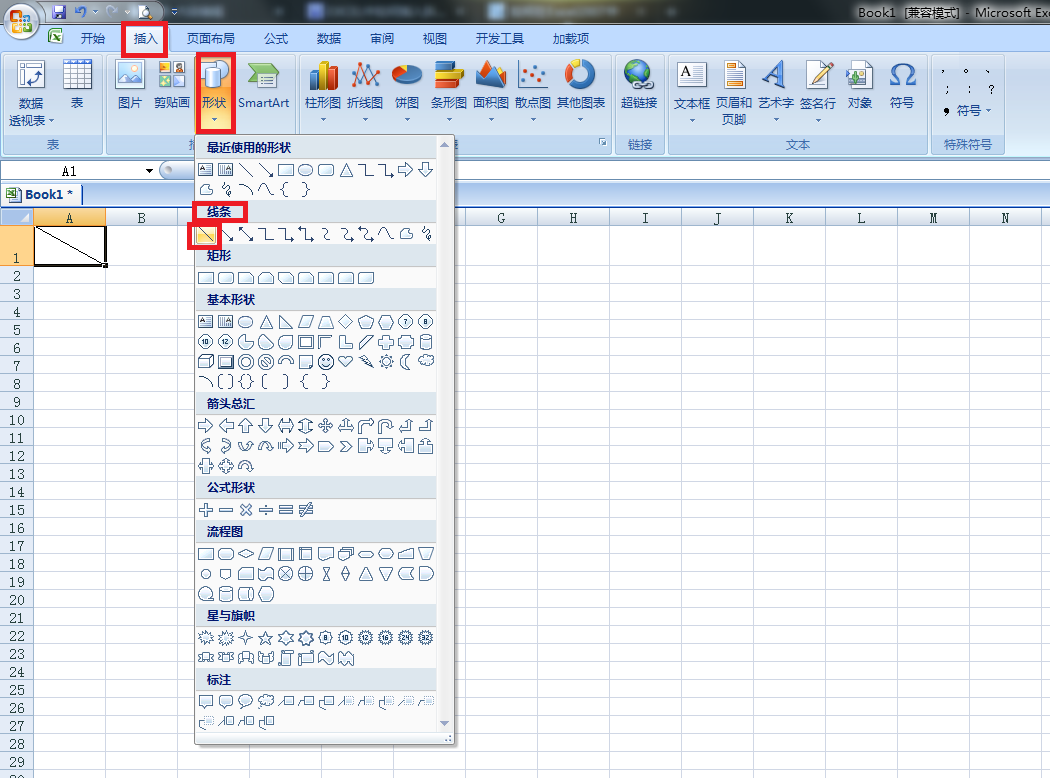
将鼠标移到需要绘制斜线的单元格的边框上,鼠标变成“十”字加号,按住鼠标左键拖动鼠标到合适位置,即可绘制出一条斜线。
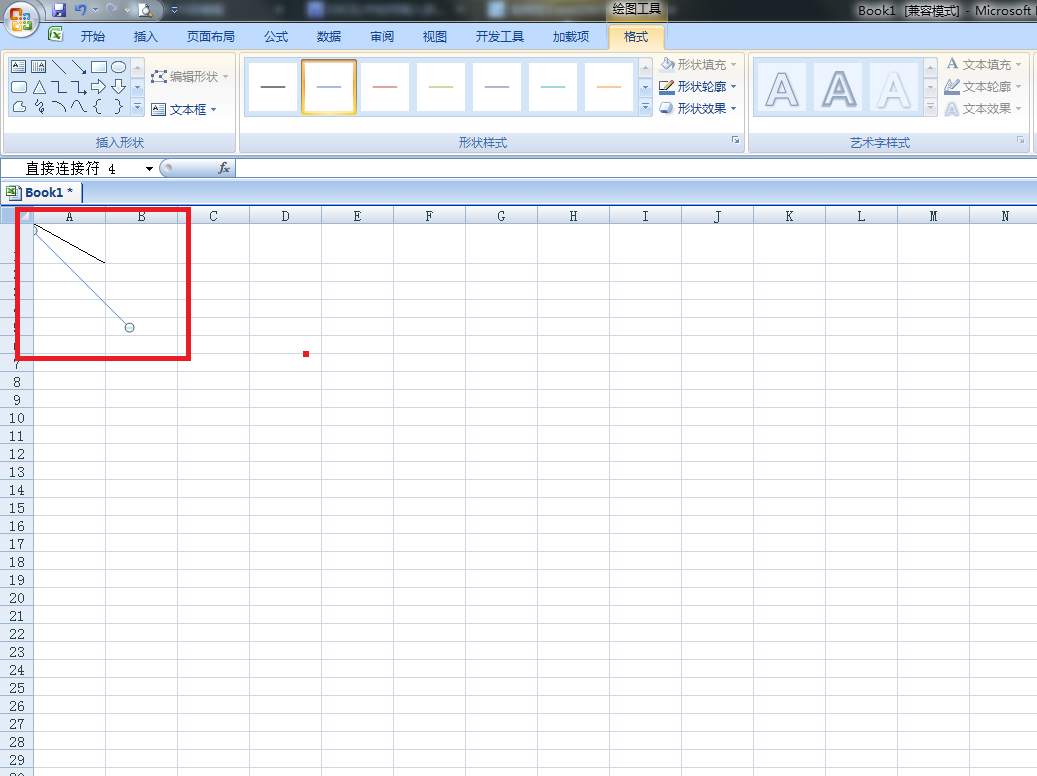
如图所示,绘制完毕。
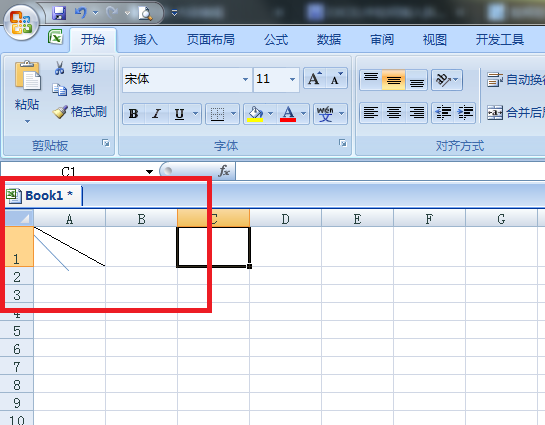
excel表格插入斜线表头相关文章:
