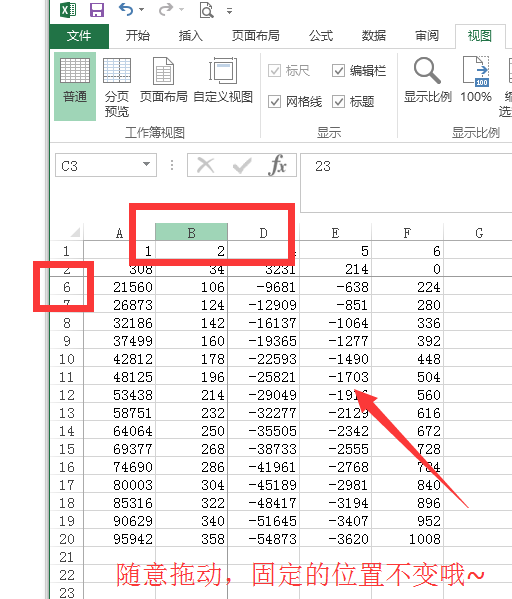excel冻结窗口设置步骤
时间:
晓生931由 分享
excel冻结窗口设置步骤
当我们在使用Excel表格时,有时候数据过多,则需要我们使用冻结窗口的方式来独立的显示并滚动工作表中的不同部分,那么该如何操作呢? 今天,学习啦小编就教大家如何使用冻结窗口的方法!
Excel冻结窗口设置方法如下:
【冻结首行】
首先打开Excel表格,单击“视图”-“冻结窗口”-“冻结首行”,这样的话,第一行就会被固定,如下图:
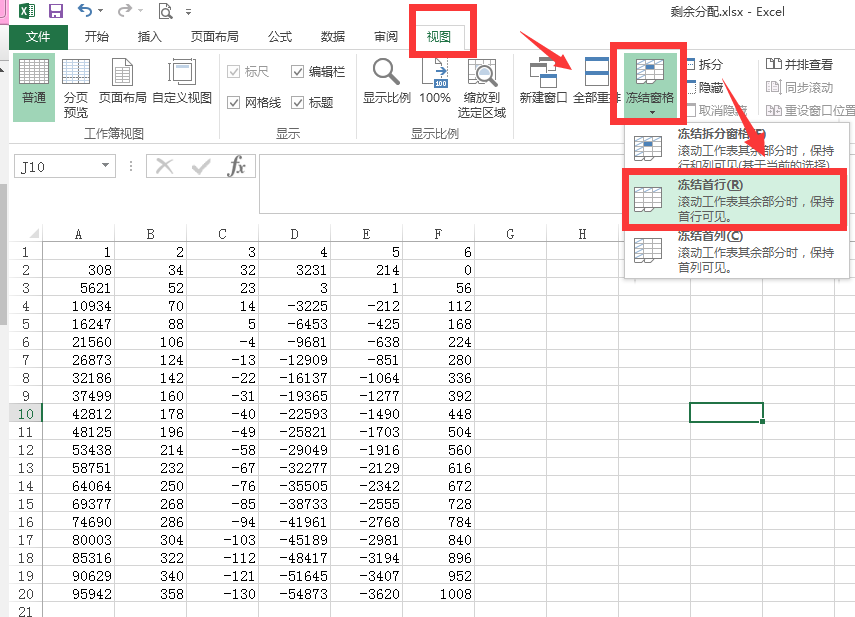
操作成功后,将表格上下拖动,首行是不会被隐藏的,如下图:
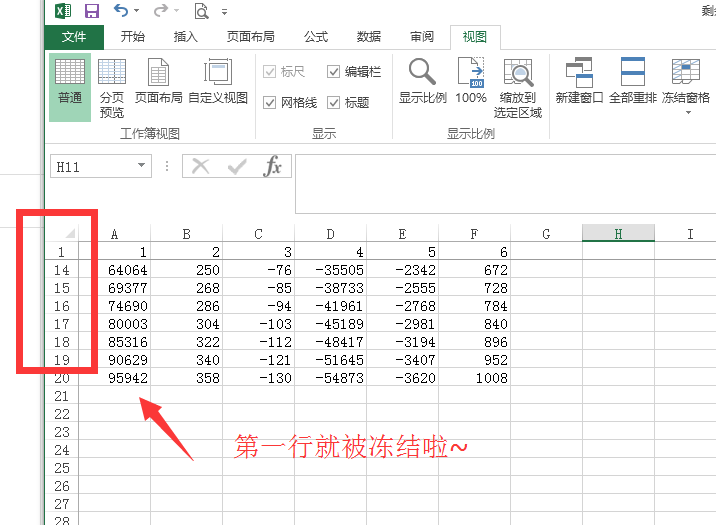
【冻结首列】
首先打开Excel表格,单击“视图”-“冻结窗口”-“冻结首列”,那左边的第一列也就被固定了,如下图:
操作成功后,左右拖动表格时,第一列不会移动,如下图:
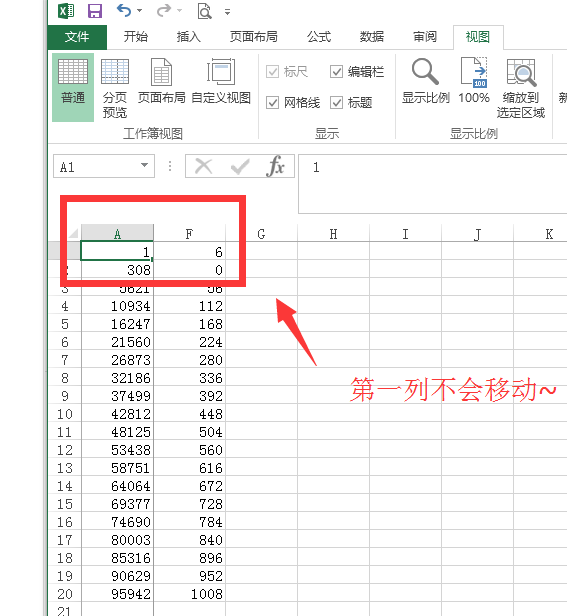
【冻结拆分窗口】
其实意思就是在任意位置冻结,点击“视图”-“冻结窗口”-“冻结拆分窗口”,如下图:
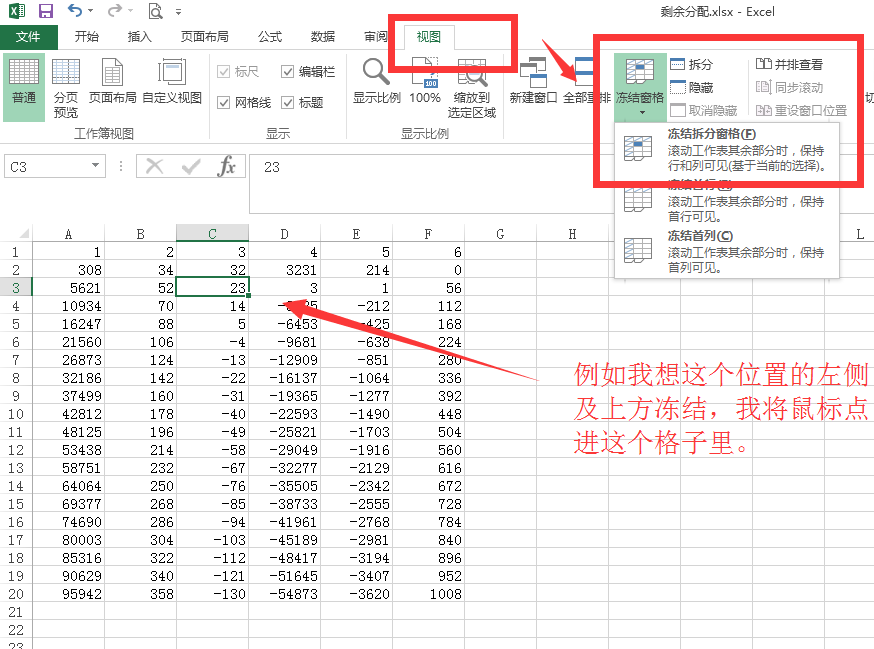
操作成功后,便冻结在这个位置,冻结位置的左右、上下移动都不会改变,如下图: