如何使用word2013制作三线表
时间:
凤珠0由 分享
三线表是论文写作中展示数据常用的表格形式。word2013中对三线表的制作操作改变较大,不是对word2013很熟悉的使用不便,下面学习啦小编就介绍一下使用word2103制作三线表。

如何使用word2013制作三线表
先创建一个普通表格,然后选中它。
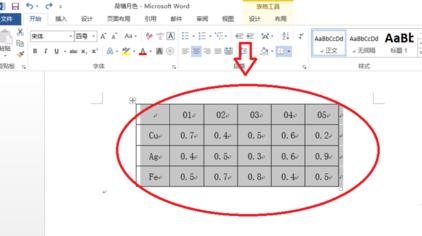
word2013制作三线表的步骤图1
单击“设计”选项卡中的“边框”组中的“边框”菜单下面的小三角,在下拉菜单中单击“边框和底纹”选项。

word2013制作三线表的步骤图2
在弹出的“边框和底纹”对话框中设置边框为只有上、下边框。设置完毕,单击“确定”按钮。
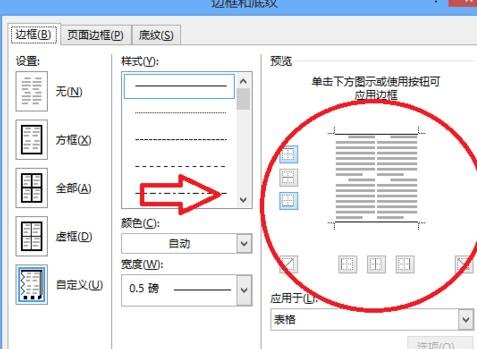
word2013制作三线表的步骤图3
选中表格第一行,同上,打开“边框和底纹”对话框。

word2013制作三线表的步骤图4
设置边框为只有上、下边框,单击“确定”按钮。
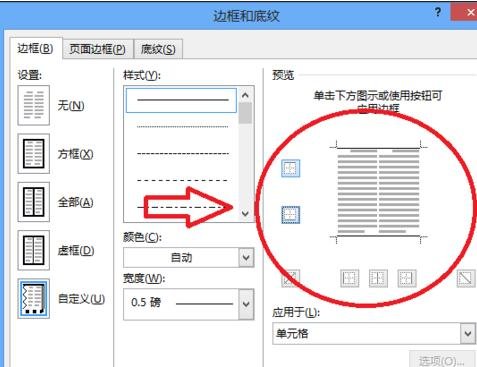
word2013制作三线表的步骤图5
这样便得到了三线表格了。

word2013制作三线表的步骤图6
如何使用word2013制作三线表相关文章:
