Word删除空白页的简单方法
时间:
嘉铭873由 分享
Word删除空白页的简单方法
常用Word办公软件的朋友一定遇到过这样的问题,在编辑处理完文档后会发现Word中多出了一个或多个空白页,而这些空白页怎么都删除不了,该怎么办呢?下面随学习啦小编一起来看看吧。
Word删除空白页的方法一
如果空白页在最后一页,我们可以先将光标定位到最后一页,第一应该尝试的就是“Delete”键,一般来说“Delete”键就能解决空白页的问题,当然,键盘上的“Backspace”也有同样的效果。
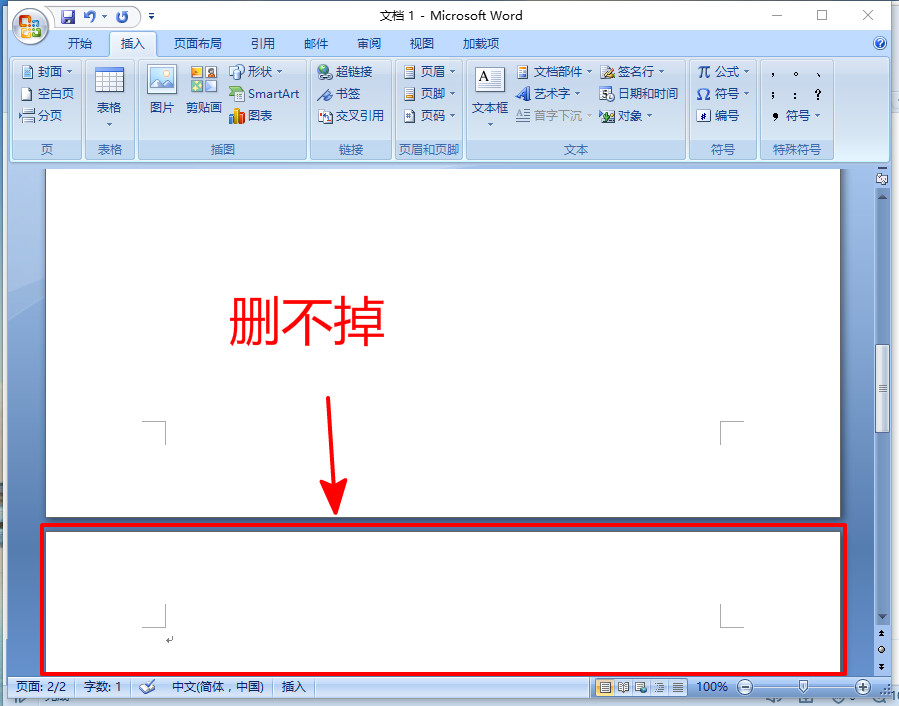
Word删除空白页的方法二:删除分页符
我们先将Word视图模式设置成“草稿”(注意Word2010版和Word2013是“草稿”,2003、2007版本设置为“普通视图”),然后我们就可以看到一条横虚线,这就是分页符,它就是导致我们出现空白页的原因,将其删除,再回到默认的“页面视图”空白页就没有了。
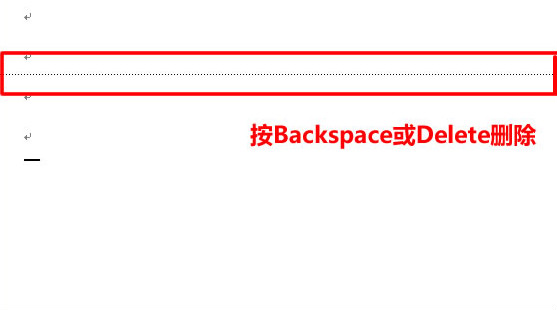
如果分页符很多,那就可以采用查找替换来实现了。
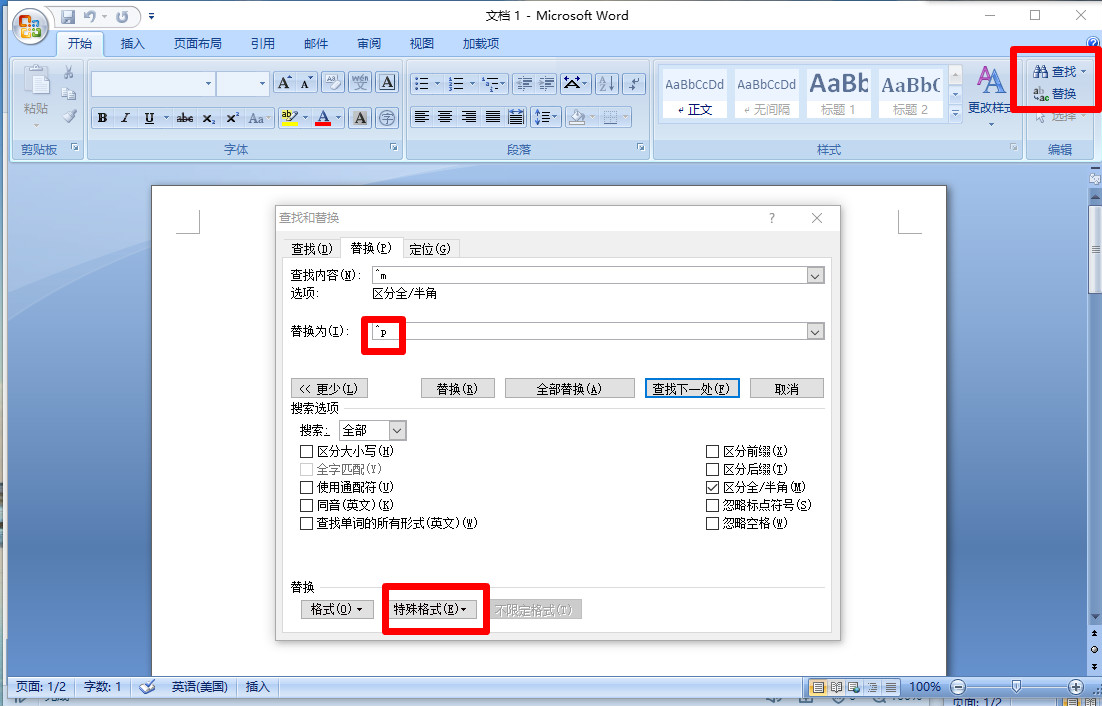
Word删除空白页的相关文章:
