Word如何从指定页设置页码
时间:
嘉铭873由 分享
Word如何从指定页设置页码
在编辑好文档,设置页码的时候,有时我们不需要从第一页开始设置页码,而是指定的页面来设置,应该如何设置?下面就跟学习啦小编一起来看看吧。
Word从指定页设置页码的步骤
首先,打开一篇需要设置页码的文档。
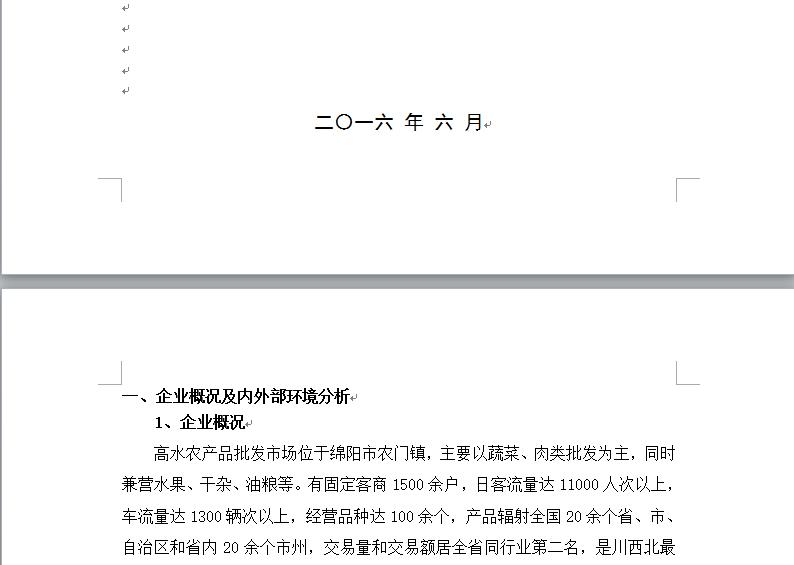
我们要从第几页开始设置页码,那么我们就要把光标放到此页码的前一页。如:我们要从第2页开始设置页码,那么首先把光标放到第1页文档的最后,点击【页面布置】--【分隔符】下拉菜单下的【下一页】。这就分成了两节了。然后再把光标移动到第三页上。
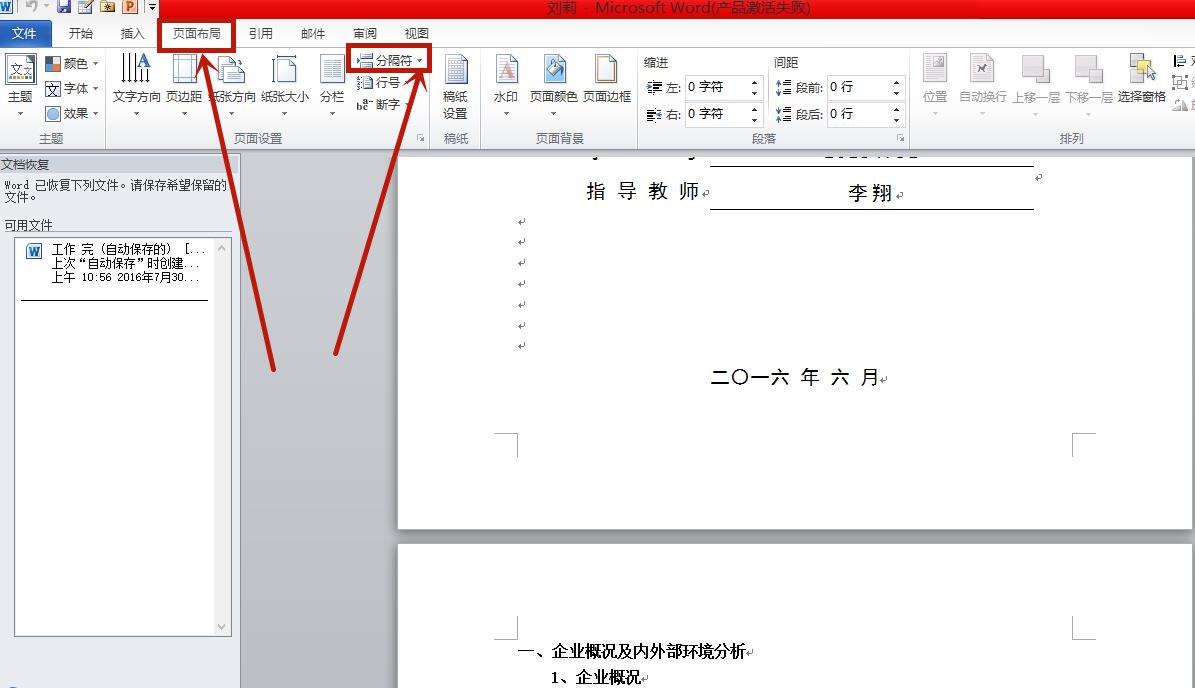
但有时页码可能还是会从第一页开始编号,实际上我们是想让第2页开始从“1”开始。,这时就要先选中第2页的页码,把【设计】菜单下的【连接到前一条页眉】取消勾选。鼠标选中并指向页码右键菜单下【设置页码格式】--选中【起始页码】并手动填入“1”--确定,就可以了。
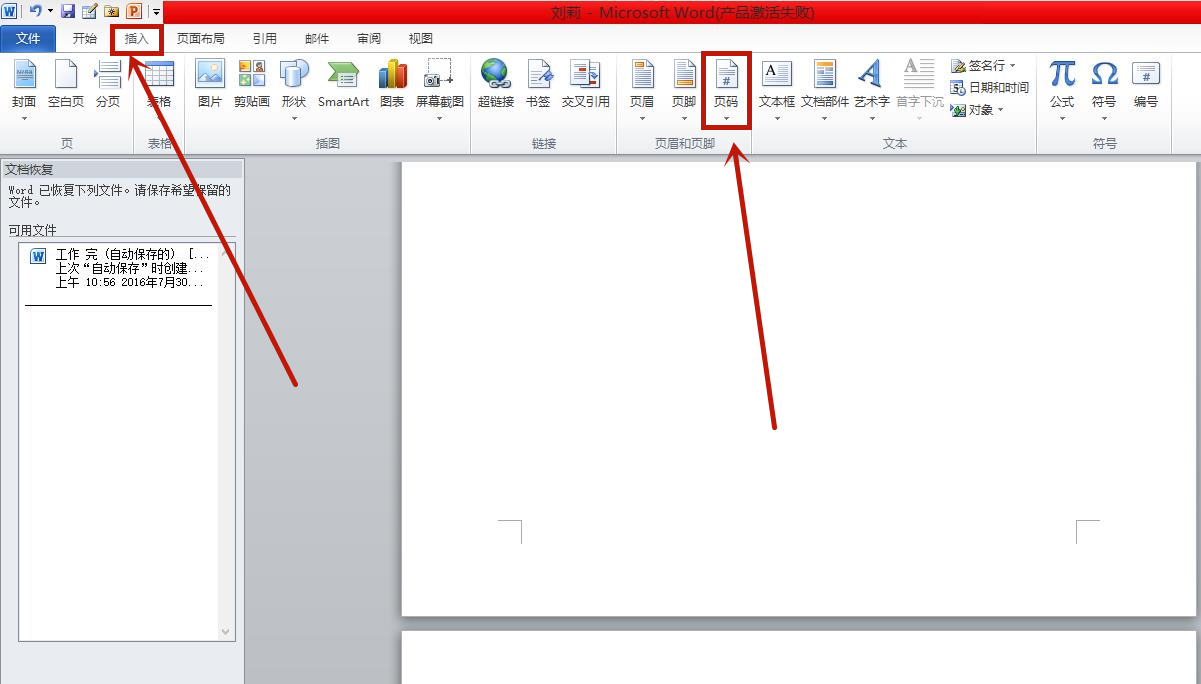
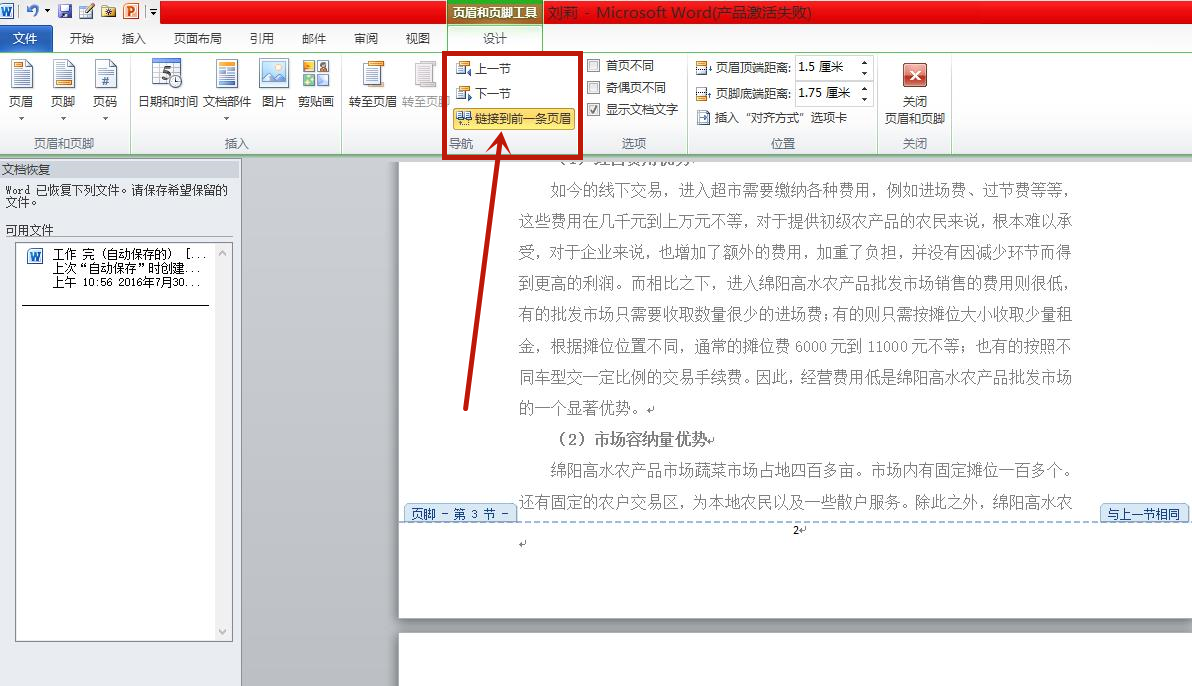
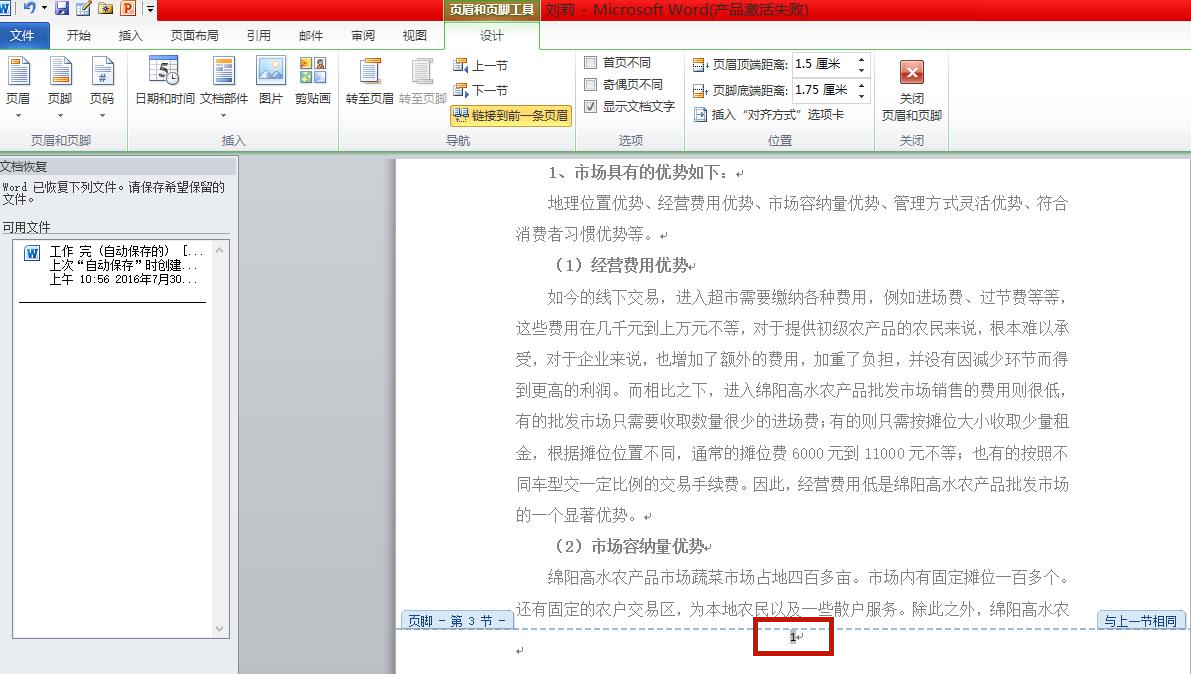
Word从指定页设置页码的相关文章:
