Word文档怎么输入上标下标
时间:
嘉铭873由 分享
Word文档怎么输入上标下标
我们在word文档当中进行数学计算的时候,总免不了用到上标和下标,但要如何才能输入到公式中呢?下面就跟学习啦小编一起来看看吧。
Word文档输入上标下标的步骤
首先我们打开一个word文档,将需要更改为上标的数字选中(使用ctrl键)。
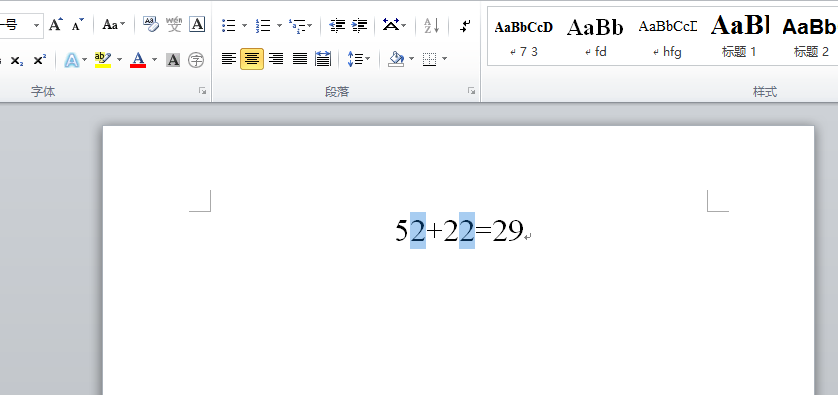
选中之后,再同时按住“ctrl”+“shift”+“+”这三个键。
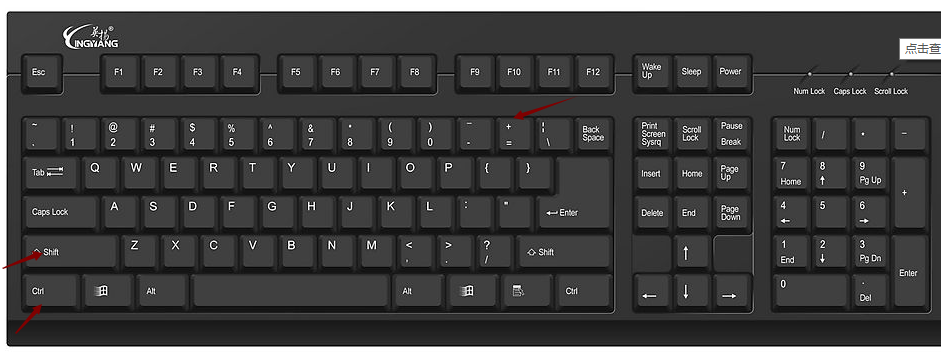
此时我们之前选中的数字就会变成上标了。
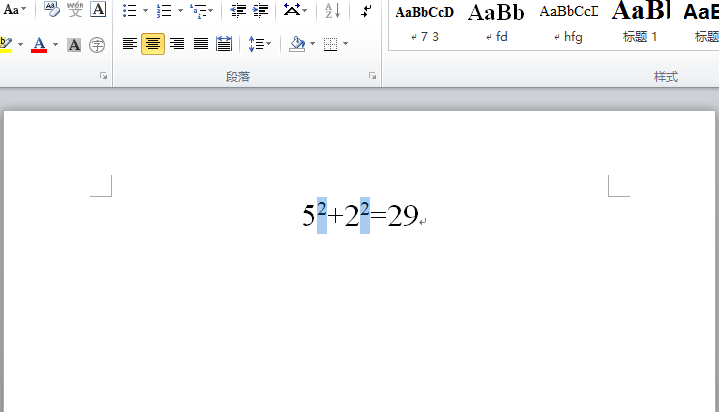
现在我们来看下标如何设置,同样的,选中需要被设置为下标的数字。
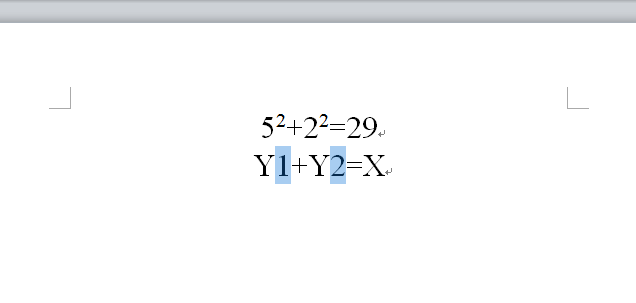
然后同时按住“ctrl”+“+”这两个键。
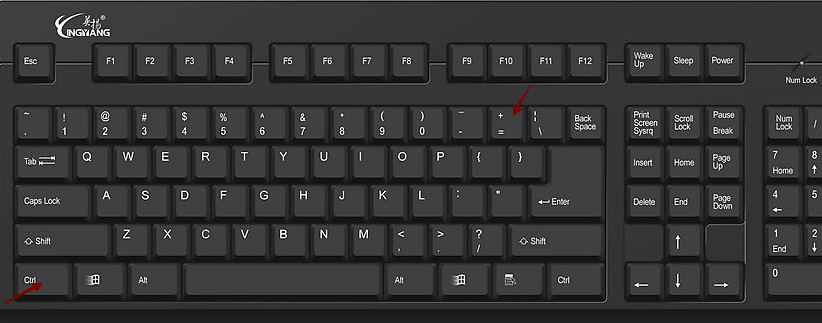
这时,我们选中作为下标的数字就会设置为下标格式了。
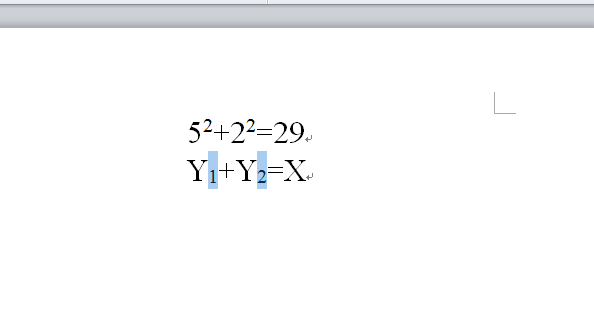
Word文档输入上标下标的相关文章:
