windows无法完成格式化的解决方法步骤(2)
时间:
权威878由 分享
windows无法完成格式化的解决方法步骤
windows无法格式化u盘的解决方法
01右键点击“开始”菜单,选择控制面板。
windows无法格式化u盘的解决方法图1
02进入后,在右上角点击“查看方式”,选择小图标。
windows无法格式化u盘的解决方法图2
03图标缩小后,选择“管理工具”。
windows无法格式化u盘的解决方法图3
04再选择“计算器管理”。
windows无法格式化u盘的解决方法图4
05接着我们就进入了“计算器管理页面”,在左侧选择“磁盘管理”,然后我们就可以在右边看到我们的全部磁盘。
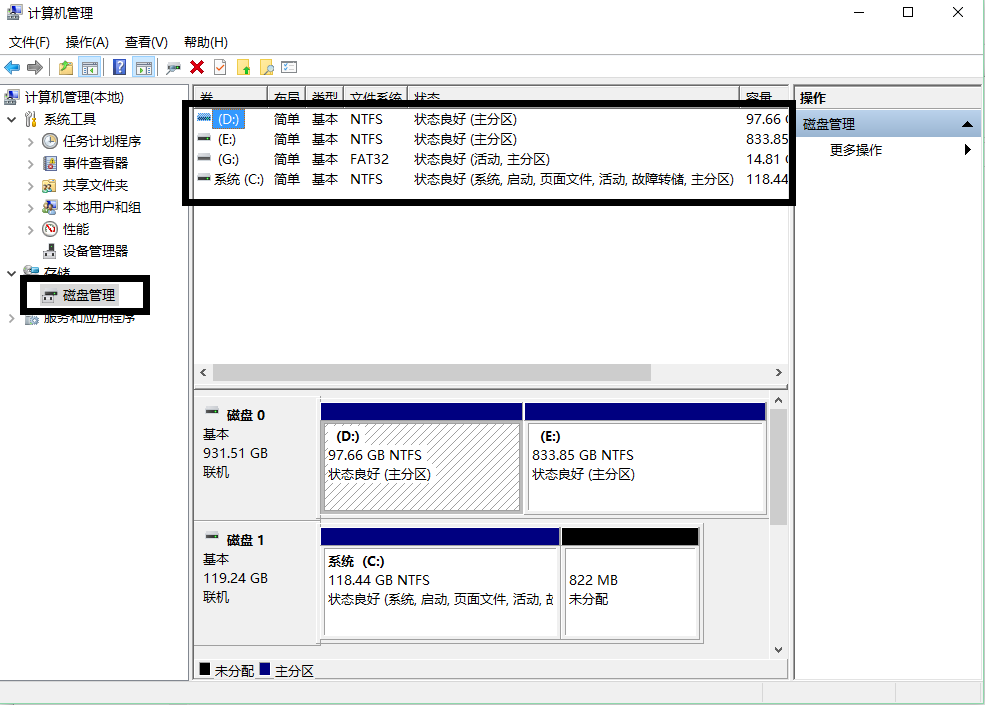
windows无法格式化u盘的解决方法图5
06右键点击你的U盘(在“我的电脑”页面可以看到自己U盘是哪个),选择“更改驱动器和路径”。
windows无法格式化u盘的解决方法图6
07接着就会弹出一个小窗口,我们点击“更改”。
windows无法格式化u盘的解决方法图7
08然后在新弹出来的窗口“分配以下驱动器号”右侧的字母处选择“A”,点击确定就可以了。
windows无法格式化u盘的解决方法图8
09之后自己在重新格式化就行了。
10如果上述方法不行,可能是U盘固件损坏,请重新购置U盘。
猜你喜欢:
