word2013如何自动生成文档目录
时间:
嘉铭873由 分享
word2013如何自动生成文档目录
毕业论文是每个毕业的学生必须要有的,而毕业论文的目录则是制作论文过程中最难搞定的一件事,文档中下面就跟学习啦小编一起看看吧。目录是要自动生成的,手,在word2013中该如何设置呢?下面就跟学习啦小编一起看看吧。
word2013自动生成文档目录的步骤
在“开始”选项卡中,找到如图的标题样式(要有目录,肯定要先有标题)。
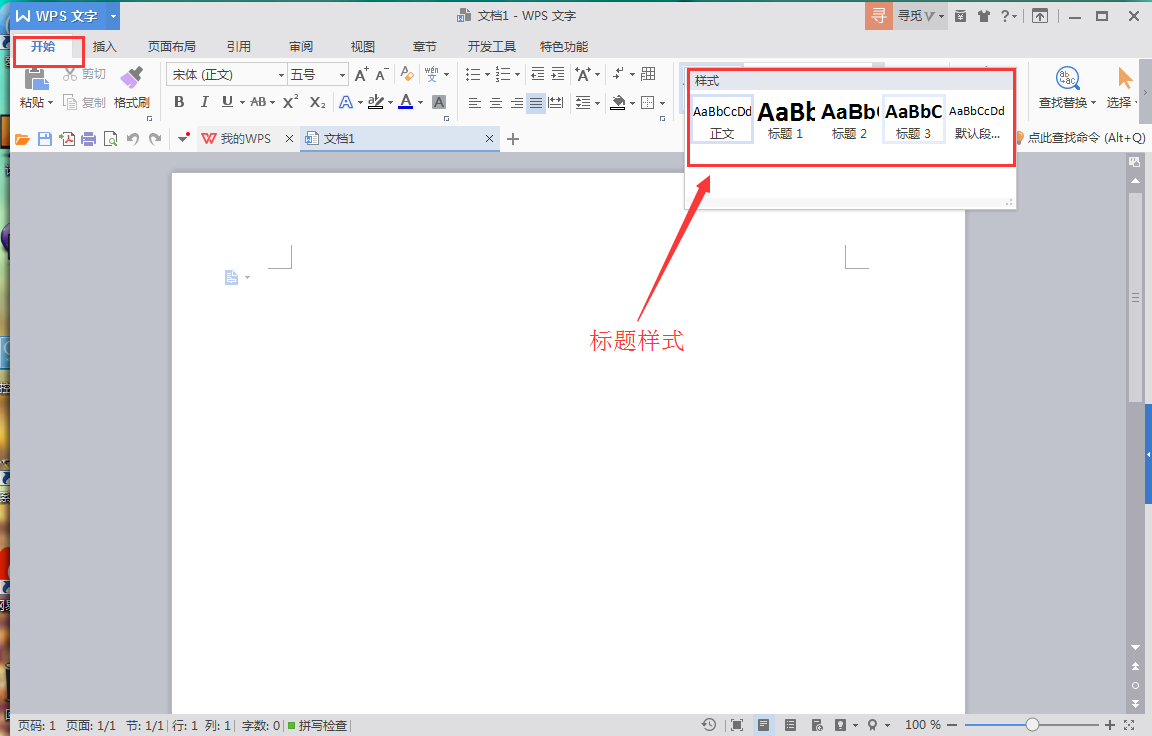
目录都含有几级的标题,先设置一级标题,点击“标题1”样式。
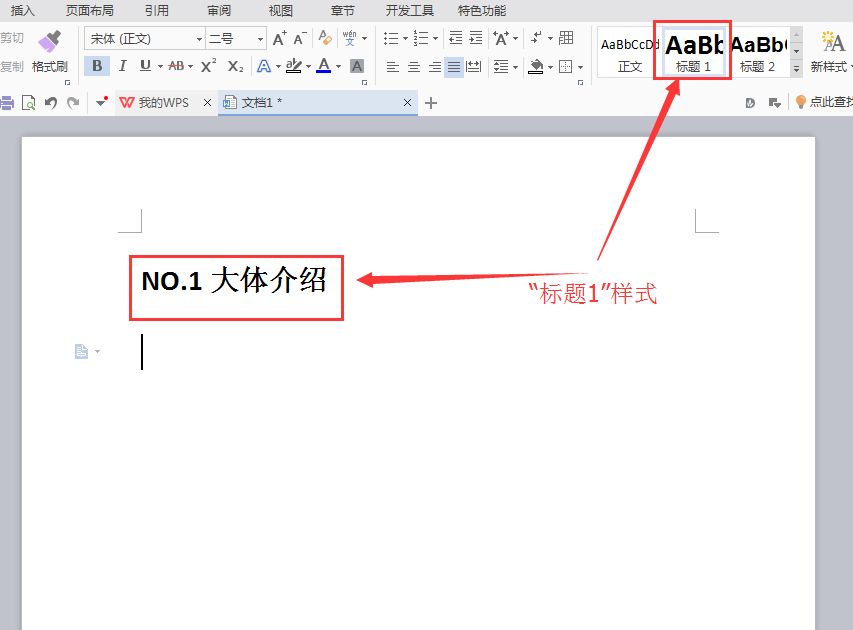
一级标题设置好了,再设置二级标题,点击“标题2”样式(标题2比标题1小一号)。
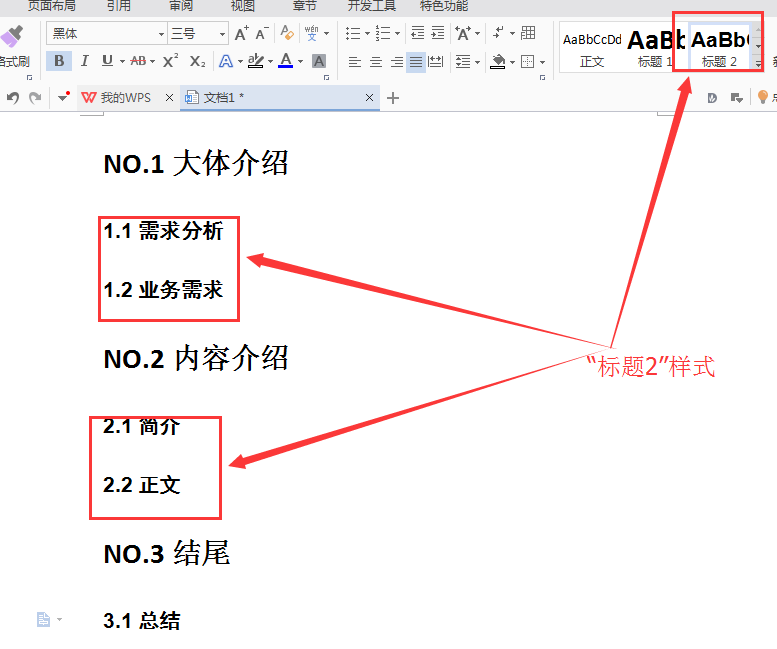
所有标题设置好了,就可生成目录了。先把光标放到想生成目录的地方,再回到“引用”选项卡,点击“插入目录”。
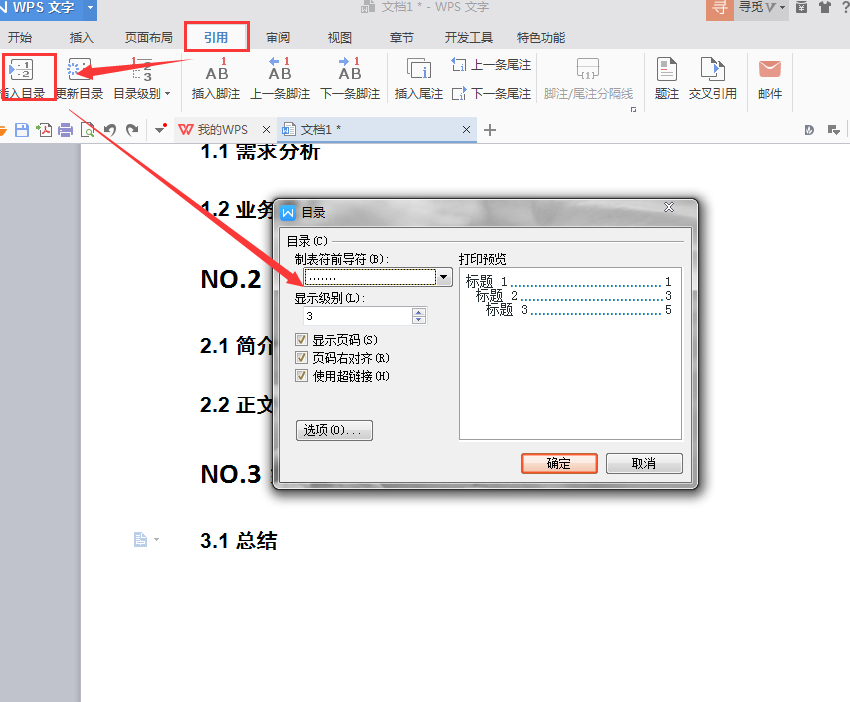
在目录的小窗体内就可以看到,已自动生成到了之前光标所在地方的目录了。
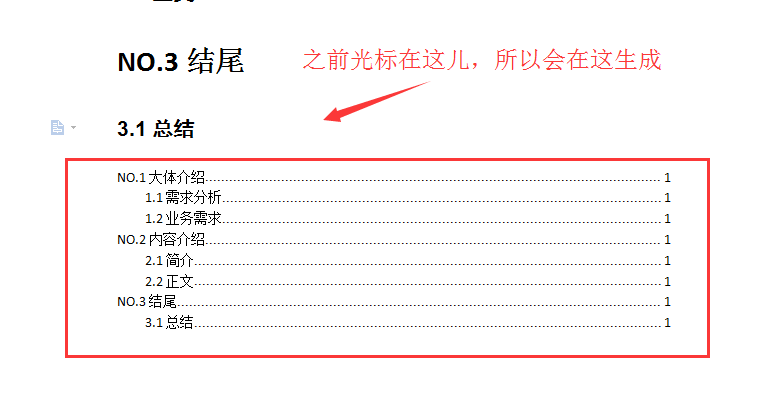
当你重新修改了标题,还可以点击左上角的“更新目录”,即可重新生成新的目录。
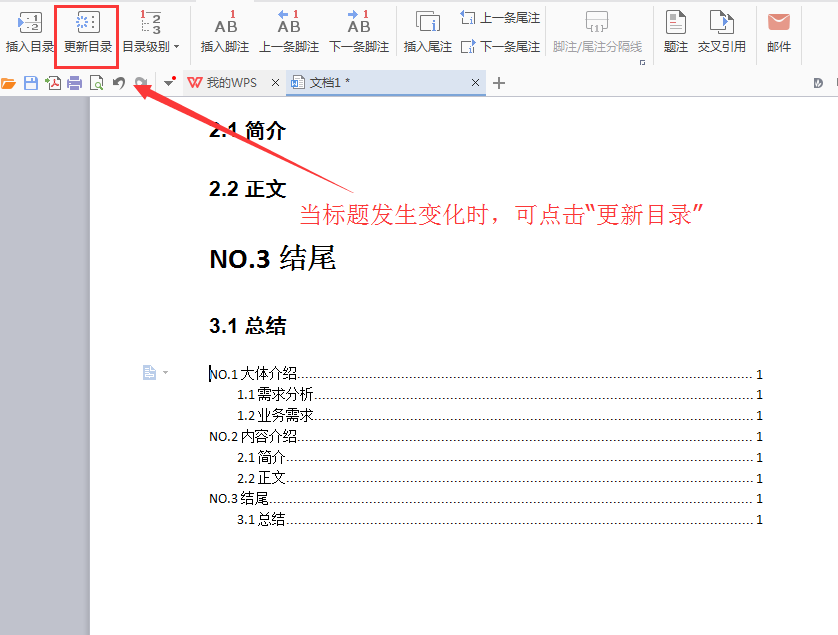
word2013自动生成目录的相关文章:
