word页码不连续如何解决
时间:
嘉铭873由 分享
word页码不连续如何解决
很多人在WORD中使用分节符之后都会发生插入页码时不能够连续的情况,这该如何解决呢?下面就跟学习啦小编一起来看看吧。
word页码不连续的解决方法
可能是分隔符导致word的页码不连续。
页码不连续是因为在不连续页码的两页之间有分隔符,解决方法,一是点菜单栏上视图,切换到普通视图,将两页之间的分隔符删掉,再切换回页面视图,页码自然就连续了。
如果不会删除的话,可以使用快捷键ctrl+h,打开“替换搜索框”,在搜索框上面直接输入^b(鼠标定位到“查找内容”位置,然后依次单击“特殊格式,分节符”,替换为位置为空。将所有的分节符全部替换成空删除掉即可,这样就不会在出现word页码不连续的情况。
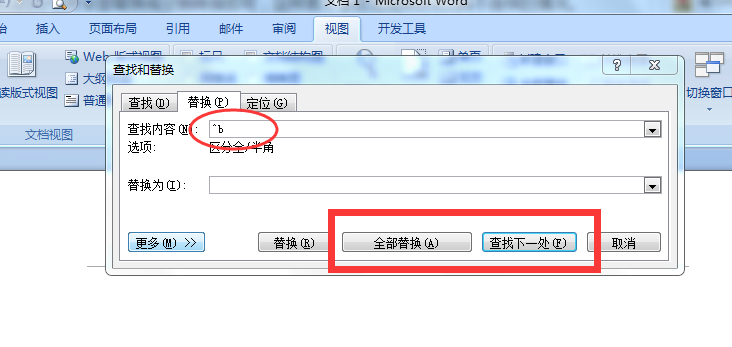
设置word页码格式
先将光标放在想要页码连续的页面上,或者找到没有连续的页码页面上,点菜单栏上插入-页码-格式-续前节,这样即保持了分隔符前后的页面不同格式(如页面横向与纵向),又可使页码连续。选中续前节之后,确定即可,这时候发现,整篇文档页码终于恢复正常了。如果你出现多个“分节符”的地方,就重复以上操作就可以了。
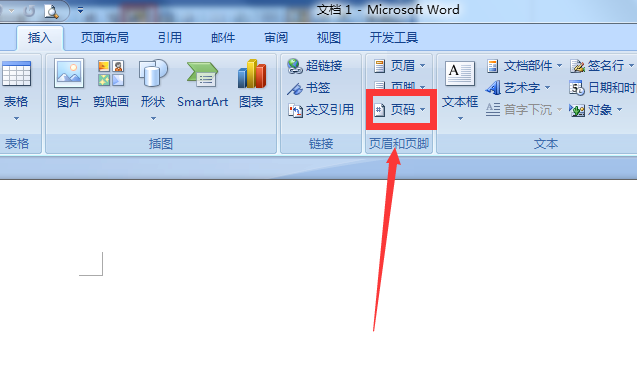
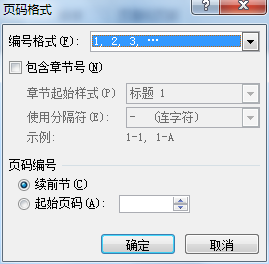
word页码不连续的相关文章:
