word如何设置单页横线
时间:
嘉铭873由 分享
word如何设置单页横线
word进行办公学习的时候,有时需要将部分单页变为横向,那具体该怎么操作呢?下面就跟学习啦小编一起来看看吧。
word设置单页横线的步骤
打开需要编辑的文档。
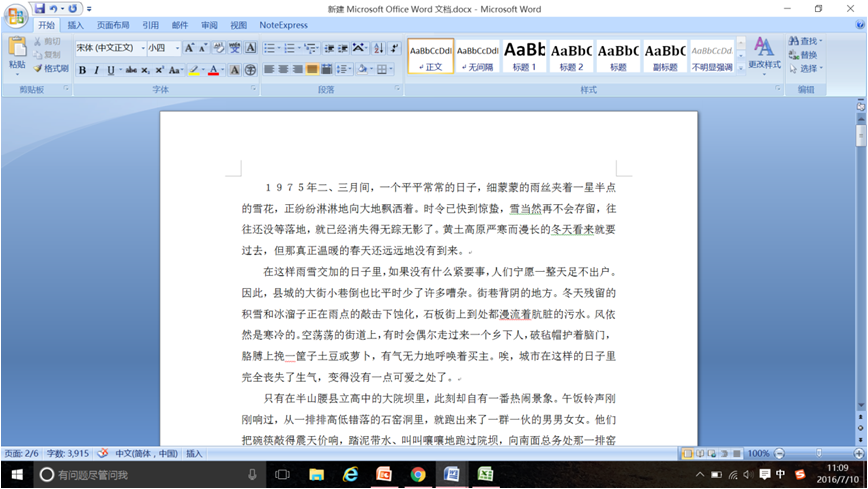
以需要将正文第二页变为横向为例,在需要变成横向页之前一页(即第一页)结尾处,依次点击“页面布局”→“分隔符”→“下一页”。
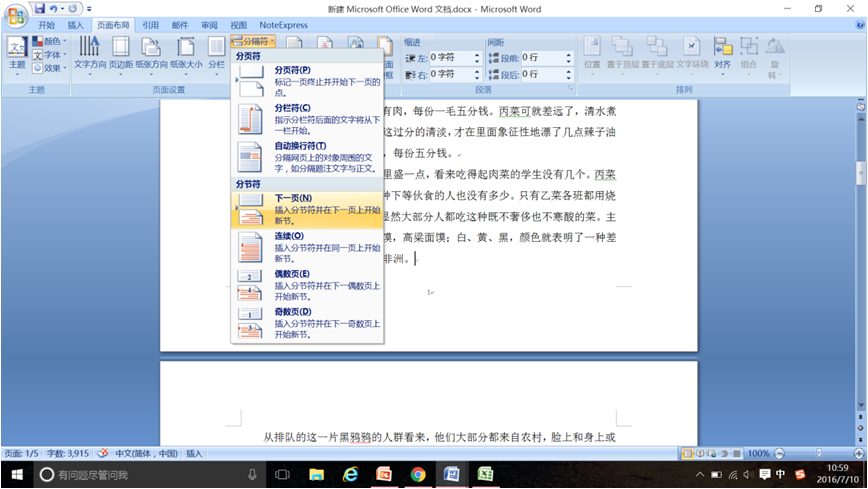
在需要变为横向的那一页(即第二页)结尾处,依次点击“页面布局”→“分隔符”→“下一页”。
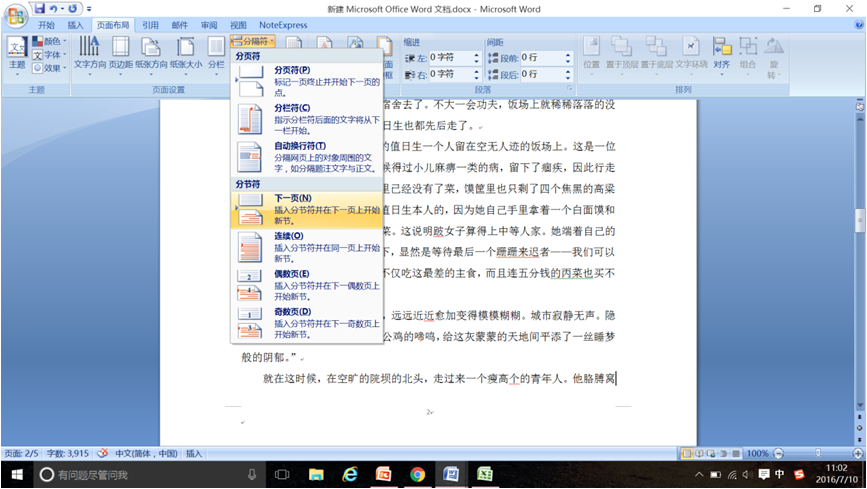
最后,将鼠标光标点到需要调整横向页的页面(即第二页)的任意位置,依次点击“页面布局”→“纸张方向”→“横向”,完成啦。
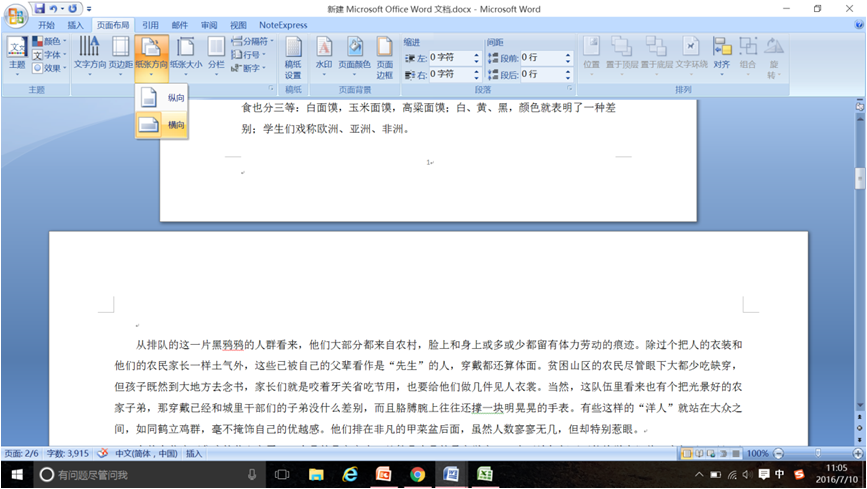
word设置单页横线相关文章:
