Word删除空白页的方法图解步骤
时间:
嘉铭873由 分享
Word删除空白页的方法图解步骤
word是一种非常常见的办公用软件,然而在word使用中如果出现了空白页,该如何进行删除呢?下面就跟学习啦小编一起来看看吧。
Word删除空白页的方法一
先显示分页符,即在Word的左下角调整到“普通视图”状态,这时分页符就出现了,直接摁backspace键删除即可。
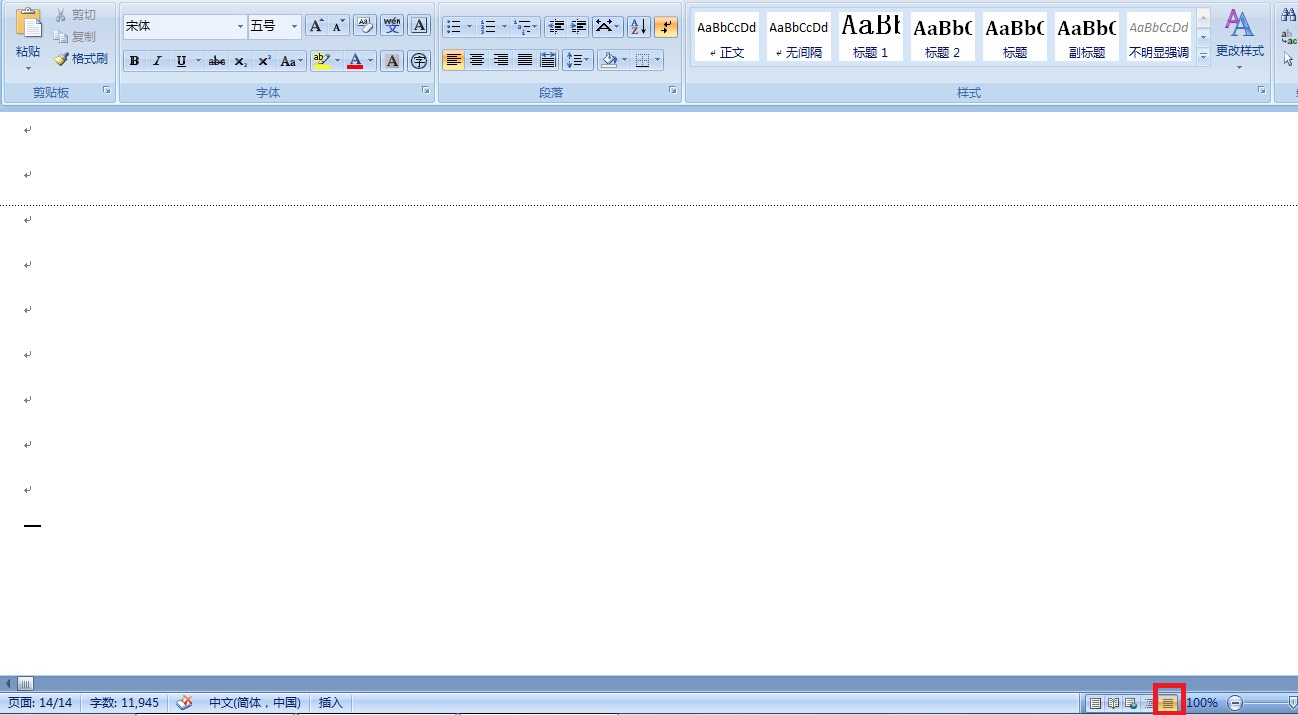
Word删除空白页的方法二
将鼠标放在前一页的最后,用DEL健删除。
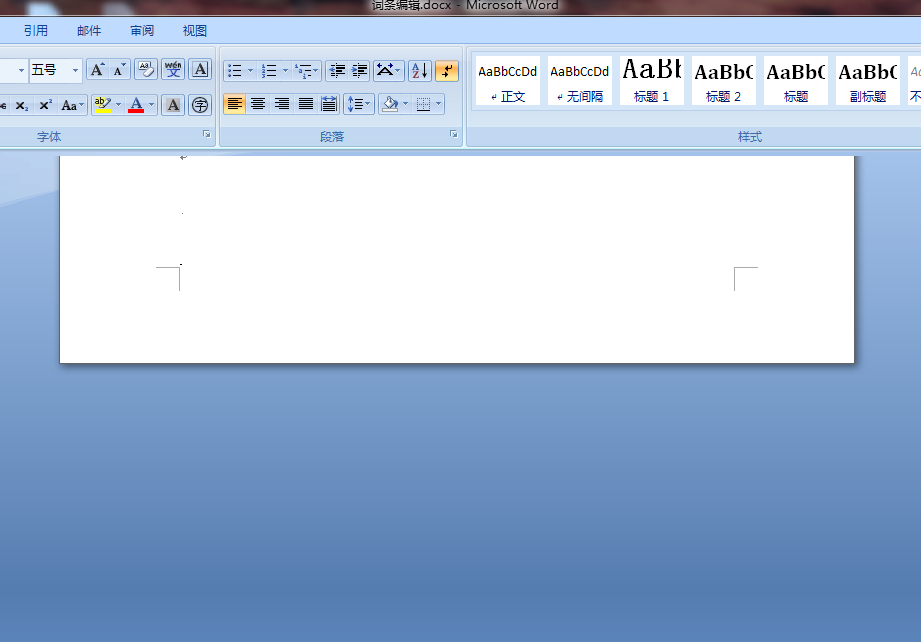
如果空白面是最后一页,且鼠标在第一行,可选“段落”。
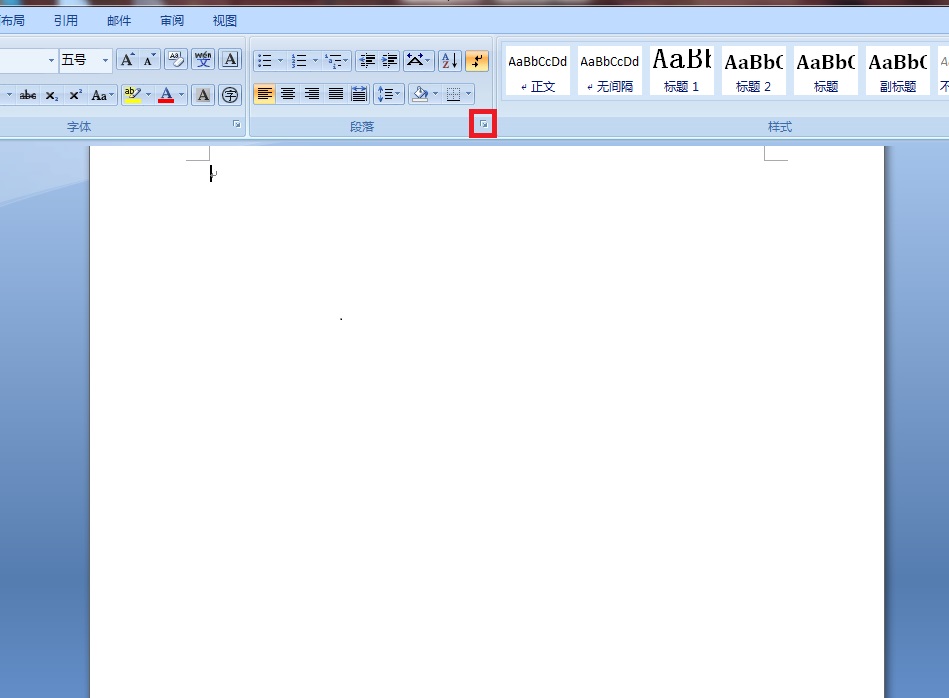
在段落中将首行的行距设为固定值1磅,该空白页将自动消失。
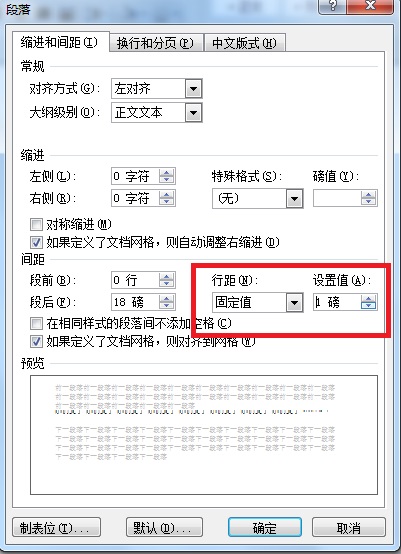
当word文档出现表格(图片)导致的空白页时,又该如何删除呢?
将鼠标移至上一页末的表格横线上,点击左键,上移。表格文档不能删除空白页,多半是因为表格自身太大,占据上方文档位置,因此,调节表格大小就可以删除空白页了。
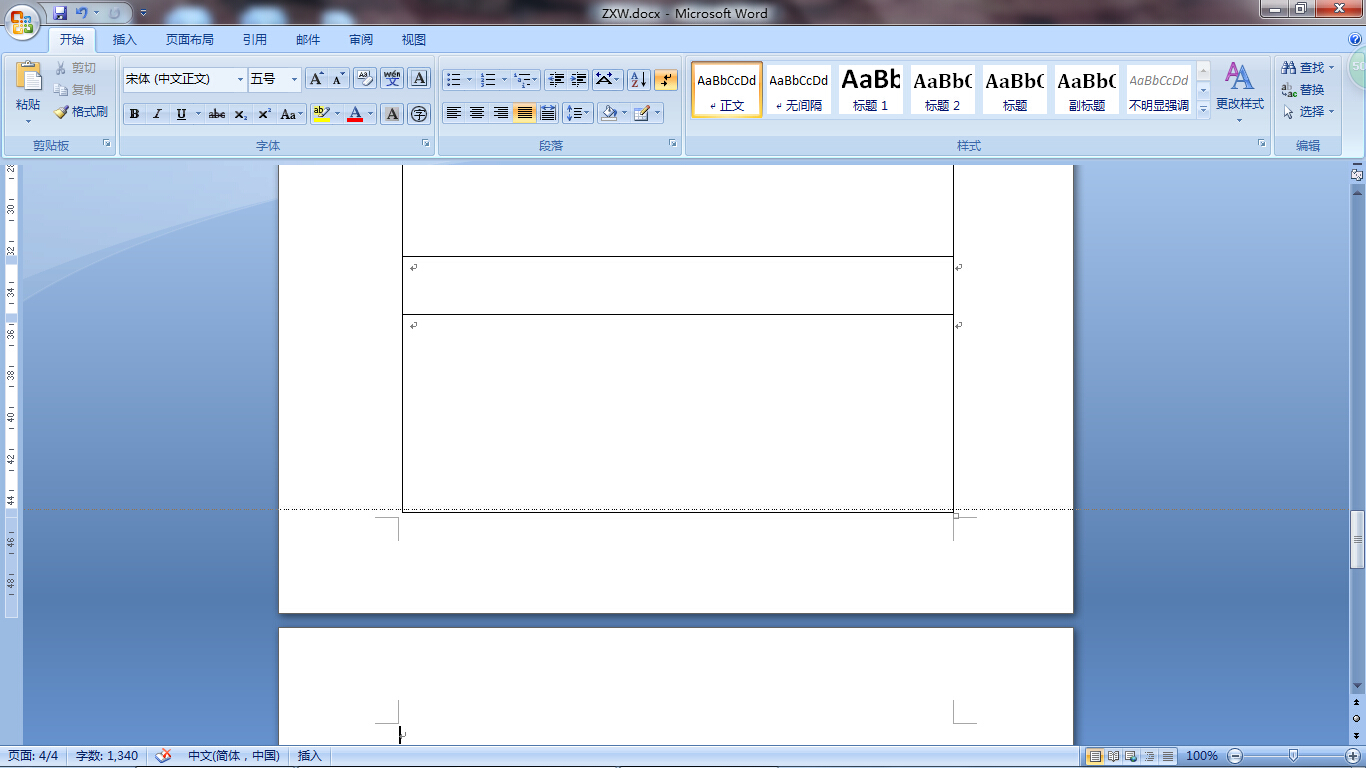
Word删除空白页的相关文章:
