word画图如何使用
时间:
嘉铭873由 分享
word画图如何使用
在word中除了需要对文字进行编辑外,有时还需要图片进行辅助说明,这时就要用到绘图工具,下面让学习啦小编为你带来word使用画图的方法。
word画图操作步骤如下:
01打开需要编辑的word文档,选择插入工具。
插入工具在word的菜单栏中,也可以进行右击调用出来。在菜单栏中选择插入,在选择形状,如下图所示
02选择形状工具,在下拉列表中选择新建绘图画布工具。
在点击形状后会出现很多的选项,这时只需点击最后一个即可,因为我们需要自己进行形状的绘画,那么就要新建一个画布来进行绘画。
03在新建的画布上进行画图即可。
在进入画布后,在菜单栏的第一个位置会出现一个工具栏,里面放有各种已经为我们准备好的工具,我们只要点击相应的工具即可使用它进行图像的绘画。
04调整图形的大小
我们可以根据自己的需要进行调整。调整的方法点击四条边上的控制点即可进行调整,点击其他位置是没有用的。
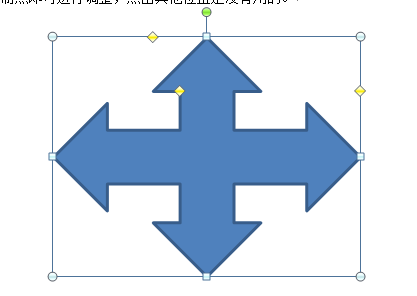
05在工具中点击边框上的下拉列表,形状颜色填充,在中间位置的颜色花画板中我们可以对话好的图形进行上色。
关于word画图的相关文章推荐:
