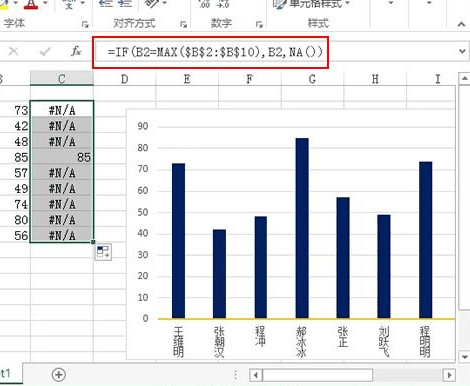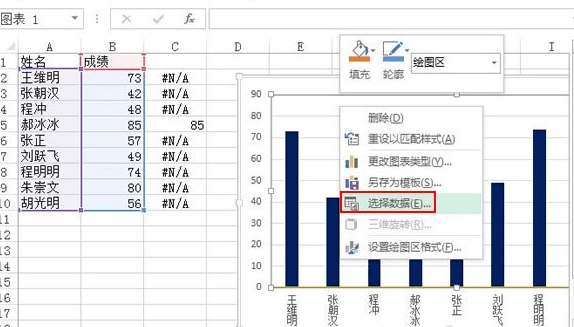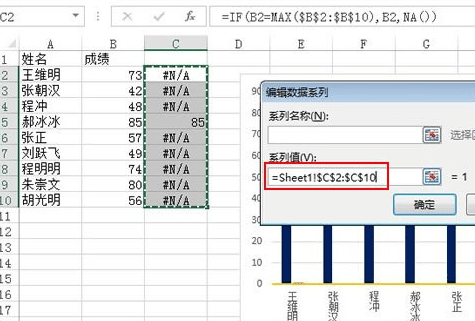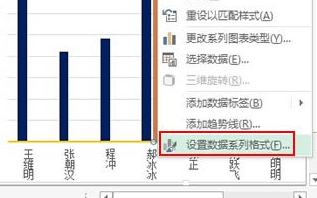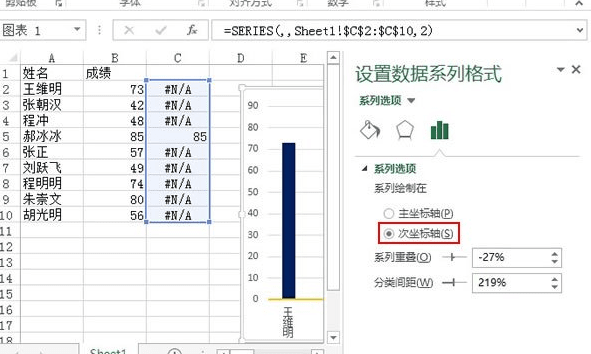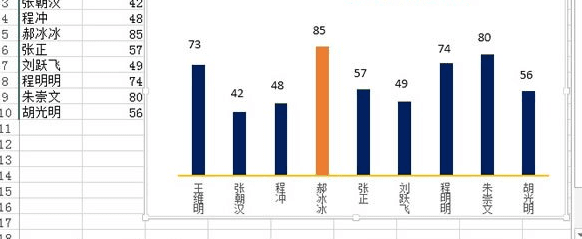excel2013怎么制作高级图表的
Excel表格,多数情况下用于制作图表,对于刚入职的朋友来说,做图表未免有点难度,所以今天我就教你们怎么制作一个较为高级的图表案例。
excel2013制作高级图表的步骤:
①我列举的例子是班级学生考试成绩表,算出一个最高分,以不同颜色显示在图表中。表格我已经建立好,选中A1:B10,单击菜单栏--插入--图表--簇状柱形图,也就是第一个。
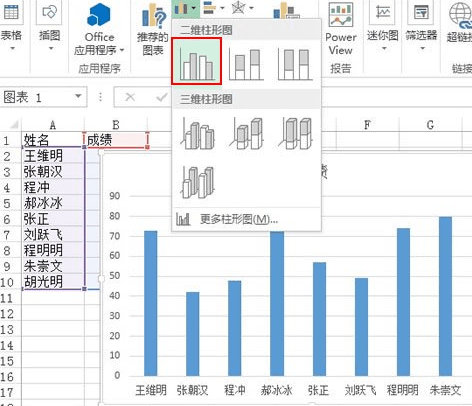
②然后鼠标单击水平轴,右键,设置坐标轴格式。
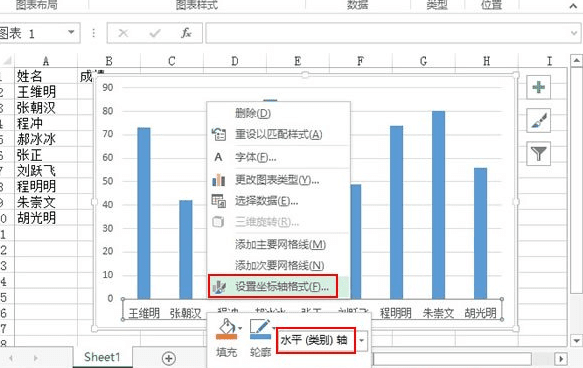
③此时右侧会出现设置坐标轴格式任务窗格,?“对齐方式”——文字方向:竖排。坐标轴选项——主要刻度线类型:无。线条颜色:实线:黄色。线型:宽度:1.5磅。
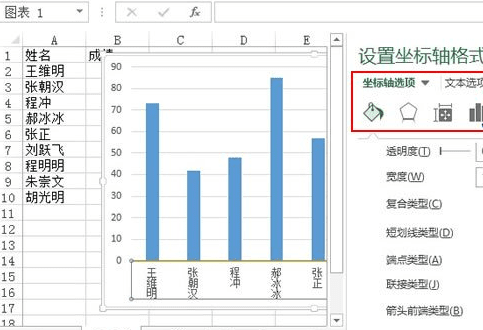
④在点击柱形,就会选中所有矩形,右击,设为其他颜色。
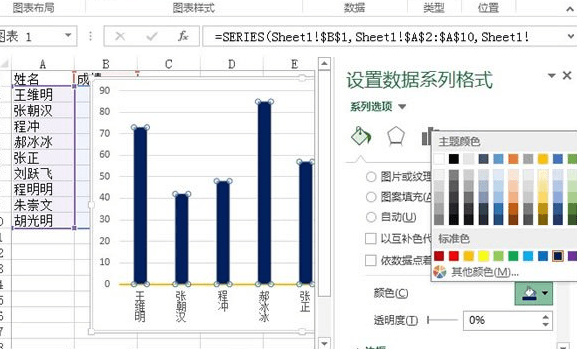
⑤此时在C2单元格输入公式:=IF(B2=MAX($B
Excel表格,多数情况下用于制作图表,对于刚入职的朋友来说,做图表未免有点难度,所以今天我就教你们怎么制作一个较为高级的图表案例。
excel2013制作高级图表的步骤:
①我列举的例子是班级学生考试成绩表,算出一个最高分,以不同颜色显示在图表中。表格我已经建立好,选中A1:B10,单击菜单栏--插入--图表--簇状柱形图,也就是第一个。
②然后鼠标单击水平轴,右键,设置坐标轴格式。
③此时右侧会出现设置坐标轴格式任务窗格,?“对齐方式”——文字方向:竖排。坐标轴选项——主要刻度线类型:无。线条颜色:实线:黄色。线型:宽度:1.5磅。
④在点击柱形,就会选中所有矩形,右击,设为其他颜色。
⑤此时在C2单元格输入公式:=IF(B2=MAX($B
Excel表格,多数情况下用于制作图表,对于刚入职的朋友来说,做图表未免有点难度,所以今天我就教你们怎么制作一个较为高级的图表案例。
excel2013制作高级图表的步骤:
①我列举的例子是班级学生考试成绩表,算出一个最高分,以不同颜色显示在图表中。表格我已经建立好,选中A1:B10,单击菜单栏--插入--图表--簇状柱形图,也就是第一个。
②然后鼠标单击水平轴,右键,设置坐标轴格式。
③此时右侧会出现设置坐标轴格式任务窗格,?“对齐方式”——文字方向:竖排。坐标轴选项——主要刻度线类型:无。线条颜色:实线:黄色。线型:宽度:1.5磅。
④在点击柱形,就会选中所有矩形,右击,设为其他颜色。
⑤此时在C2单元格输入公式:=IF(B2=MAX($B
Excel表格,多数情况下用于制作图表,对于刚入职的朋友来说,做图表未免有点难度,所以今天我就教你们怎么制作一个较为高级的图表案例。
excel2013制作高级图表的步骤:
①我列举的例子是班级学生考试成绩表,算出一个最高分,以不同颜色显示在图表中。表格我已经建立好,选中A1:B10,单击菜单栏--插入--图表--簇状柱形图,也就是第一个。
②然后鼠标单击水平轴,右键,设置坐标轴格式。
③此时右侧会出现设置坐标轴格式任务窗格,?“对齐方式”——文字方向:竖排。坐标轴选项——主要刻度线类型:无。线条颜色:实线:黄色。线型:宽度:1.5磅。
④在点击柱形,就会选中所有矩形,右击,设为其他颜色。
⑤此时在C2单元格输入公式:=IF(B2=MAX($B
Excel表格,多数情况下用于制作图表,对于刚入职的朋友来说,做图表未免有点难度,所以今天我就教你们怎么制作一个较为高级的图表案例。
excel2013制作高级图表的步骤:
①我列举的例子是班级学生考试成绩表,算出一个最高分,以不同颜色显示在图表中。表格我已经建立好,选中A1:B10,单击菜单栏--插入--图表--簇状柱形图,也就是第一个。
②然后鼠标单击水平轴,右键,设置坐标轴格式。
③此时右侧会出现设置坐标轴格式任务窗格,?“对齐方式”——文字方向:竖排。坐标轴选项——主要刻度线类型:无。线条颜色:实线:黄色。线型:宽度:1.5磅。
④在点击柱形,就会选中所有矩形,右击,设为其他颜色。
⑤此时在C2单元格输入公式:=IF(B2=MAX($B
Excel表格,多数情况下用于制作图表,对于刚入职的朋友来说,做图表未免有点难度,所以今天我就教你们怎么制作一个较为高级的图表案例。
excel2013制作高级图表的步骤:
①我列举的例子是班级学生考试成绩表,算出一个最高分,以不同颜色显示在图表中。表格我已经建立好,选中A1:B10,单击菜单栏--插入--图表--簇状柱形图,也就是第一个。
②然后鼠标单击水平轴,右键,设置坐标轴格式。
③此时右侧会出现设置坐标轴格式任务窗格,?“对齐方式”——文字方向:竖排。坐标轴选项——主要刻度线类型:无。线条颜色:实线:黄色。线型:宽度:1.5磅。
④在点击柱形,就会选中所有矩形,右击,设为其他颜色。
⑤此时在C2单元格输入公式:=IF(B2=MAX($B
Excel表格,多数情况下用于制作图表,对于刚入职的朋友来说,做图表未免有点难度,所以今天我就教你们怎么制作一个较为高级的图表案例。
excel2013制作高级图表的步骤:
①我列举的例子是班级学生考试成绩表,算出一个最高分,以不同颜色显示在图表中。表格我已经建立好,选中A1:B10,单击菜单栏--插入--图表--簇状柱形图,也就是第一个。
②然后鼠标单击水平轴,右键,设置坐标轴格式。
③此时右侧会出现设置坐标轴格式任务窗格,?“对齐方式”——文字方向:竖排。坐标轴选项——主要刻度线类型:无。线条颜色:实线:黄色。线型:宽度:1.5磅。
④在点击柱形,就会选中所有矩形,右击,设为其他颜色。
⑤此时在C2单元格输入公式:=IF(B2=MAX($B
Excel表格,多数情况下用于制作图表,对于刚入职的朋友来说,做图表未免有点难度,所以今天我就教你们怎么制作一个较为高级的图表案例。
excel2013制作高级图表的步骤:
①我列举的例子是班级学生考试成绩表,算出一个最高分,以不同颜色显示在图表中。表格我已经建立好,选中A1:B10,单击菜单栏--插入--图表--簇状柱形图,也就是第一个。
②然后鼠标单击水平轴,右键,设置坐标轴格式。
③此时右侧会出现设置坐标轴格式任务窗格,?“对齐方式”——文字方向:竖排。坐标轴选项——主要刻度线类型:无。线条颜色:实线:黄色。线型:宽度:1.5磅。
④在点击柱形,就会选中所有矩形,右击,设为其他颜色。
⑤此时在C2单元格输入公式:=IF(B2=MAX($B
Excel表格,多数情况下用于制作图表,对于刚入职的朋友来说,做图表未免有点难度,所以今天我就教你们怎么制作一个较为高级的图表案例。
excel2013制作高级图表的步骤:
①我列举的例子是班级学生考试成绩表,算出一个最高分,以不同颜色显示在图表中。表格我已经建立好,选中A1:B10,单击菜单栏--插入--图表--簇状柱形图,也就是第一个。
②然后鼠标单击水平轴,右键,设置坐标轴格式。
③此时右侧会出现设置坐标轴格式任务窗格,?“对齐方式”——文字方向:竖排。坐标轴选项——主要刻度线类型:无。线条颜色:实线:黄色。线型:宽度:1.5磅。
④在点击柱形,就会选中所有矩形,右击,设为其他颜色。
⑤此时在C2单元格输入公式:=IF(B2=MAX($B
Excel表格,多数情况下用于制作图表,对于刚入职的朋友来说,做图表未免有点难度,所以今天我就教你们怎么制作一个较为高级的图表案例。
excel2013制作高级图表的步骤:
①我列举的例子是班级学生考试成绩表,算出一个最高分,以不同颜色显示在图表中。表格我已经建立好,选中A1:B10,单击菜单栏--插入--图表--簇状柱形图,也就是第一个。
②然后鼠标单击水平轴,右键,设置坐标轴格式。
③此时右侧会出现设置坐标轴格式任务窗格,?“对齐方式”——文字方向:竖排。坐标轴选项——主要刻度线类型:无。线条颜色:实线:黄色。线型:宽度:1.5磅。
④在点击柱形,就会选中所有矩形,右击,设为其他颜色。
⑤此时在C2单元格输入公式:=IF(B2=MAX($B
Excel表格,多数情况下用于制作图表,对于刚入职的朋友来说,做图表未免有点难度,所以今天我就教你们怎么制作一个较为高级的图表案例。
excel2013制作高级图表的步骤:
①我列举的例子是班级学生考试成绩表,算出一个最高分,以不同颜色显示在图表中。表格我已经建立好,选中A1:B10,单击菜单栏--插入--图表--簇状柱形图,也就是第一个。
②然后鼠标单击水平轴,右键,设置坐标轴格式。
③此时右侧会出现设置坐标轴格式任务窗格,?“对齐方式”——文字方向:竖排。坐标轴选项——主要刻度线类型:无。线条颜色:实线:黄色。线型:宽度:1.5磅。
④在点击柱形,就会选中所有矩形,右击,设为其他颜色。
⑤此时在C2单元格输入公式:=IF(B2=MAX($B
Excel表格,多数情况下用于制作图表,对于刚入职的朋友来说,做图表未免有点难度,所以今天我就教你们怎么制作一个较为高级的图表案例。
excel2013制作高级图表的步骤:
①我列举的例子是班级学生考试成绩表,算出一个最高分,以不同颜色显示在图表中。表格我已经建立好,选中A1:B10,单击菜单栏--插入--图表--簇状柱形图,也就是第一个。
②然后鼠标单击水平轴,右键,设置坐标轴格式。
③此时右侧会出现设置坐标轴格式任务窗格,?“对齐方式”——文字方向:竖排。坐标轴选项——主要刻度线类型:无。线条颜色:实线:黄色。线型:宽度:1.5磅。
④在点击柱形,就会选中所有矩形,右击,设为其他颜色。
⑤此时在C2单元格输入公式:=IF(B2=MAX($B
Excel表格,多数情况下用于制作图表,对于刚入职的朋友来说,做图表未免有点难度,所以今天我就教你们怎么制作一个较为高级的图表案例。
excel2013制作高级图表的步骤:
①我列举的例子是班级学生考试成绩表,算出一个最高分,以不同颜色显示在图表中。表格我已经建立好,选中A1:B10,单击菜单栏--插入--图表--簇状柱形图,也就是第一个。
②然后鼠标单击水平轴,右键,设置坐标轴格式。
③此时右侧会出现设置坐标轴格式任务窗格,?“对齐方式”——文字方向:竖排。坐标轴选项——主要刻度线类型:无。线条颜色:实线:黄色。线型:宽度:1.5磅。
④在点击柱形,就会选中所有矩形,右击,设为其他颜色。
⑤此时在C2单元格输入公式:=IF(B2=MAX($B
Excel表格,多数情况下用于制作图表,对于刚入职的朋友来说,做图表未免有点难度,所以今天我就教你们怎么制作一个较为高级的图表案例。
excel2013制作高级图表的步骤:
①我列举的例子是班级学生考试成绩表,算出一个最高分,以不同颜色显示在图表中。表格我已经建立好,选中A1:B10,单击菜单栏--插入--图表--簇状柱形图,也就是第一个。
②然后鼠标单击水平轴,右键,设置坐标轴格式。
③此时右侧会出现设置坐标轴格式任务窗格,?“对齐方式”——文字方向:竖排。坐标轴选项——主要刻度线类型:无。线条颜色:实线:黄色。线型:宽度:1.5磅。
④在点击柱形,就会选中所有矩形,右击,设为其他颜色。
⑤此时在C2单元格输入公式:=IF(B2=MAX($B
Excel表格,多数情况下用于制作图表,对于刚入职的朋友来说,做图表未免有点难度,所以今天我就教你们怎么制作一个较为高级的图表案例。
excel2013制作高级图表的步骤:
①我列举的例子是班级学生考试成绩表,算出一个最高分,以不同颜色显示在图表中。表格我已经建立好,选中A1:B10,单击菜单栏--插入--图表--簇状柱形图,也就是第一个。
②然后鼠标单击水平轴,右键,设置坐标轴格式。
③此时右侧会出现设置坐标轴格式任务窗格,?“对齐方式”——文字方向:竖排。坐标轴选项——主要刻度线类型:无。线条颜色:实线:黄色。线型:宽度:1.5磅。
④在点击柱形,就会选中所有矩形,右击,设为其他颜色。
⑤此时在C2单元格输入公式:=IF(B2=MAX($B
Excel表格,多数情况下用于制作图表,对于刚入职的朋友来说,做图表未免有点难度,所以今天我就教你们怎么制作一个较为高级的图表案例。
excel2013制作高级图表的步骤:
①我列举的例子是班级学生考试成绩表,算出一个最高分,以不同颜色显示在图表中。表格我已经建立好,选中A1:B10,单击菜单栏--插入--图表--簇状柱形图,也就是第一个。
②然后鼠标单击水平轴,右键,设置坐标轴格式。
③此时右侧会出现设置坐标轴格式任务窗格,?“对齐方式”——文字方向:竖排。坐标轴选项——主要刻度线类型:无。线条颜色:实线:黄色。线型:宽度:1.5磅。
④在点击柱形,就会选中所有矩形,右击,设为其他颜色。
⑤此时在C2单元格输入公式:=IF(B2=MAX($B$2:$B$10),B2,NA()),下拉填充到C10单元格。公式的意思是将B列的最大值标识出来,其余的用NA()错误值标识。
⑥右击图表空白区域,在弹出的菜单中选择数据。
⑦添加新数据,选择区域:C2:C10。确定。
⑧此时郝冰冰那一项会出现一个橙色的柱形,选中右击,设置数据系列格式。
⑨将系列绘制在次坐标轴,然后删除不需要的部件,如图表标题、图例、网格线、垂直轴等等。
⑩添加文本框,完成最终的效果设计。
excel2013怎么制作高级图表的相关文章: